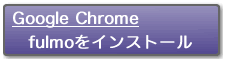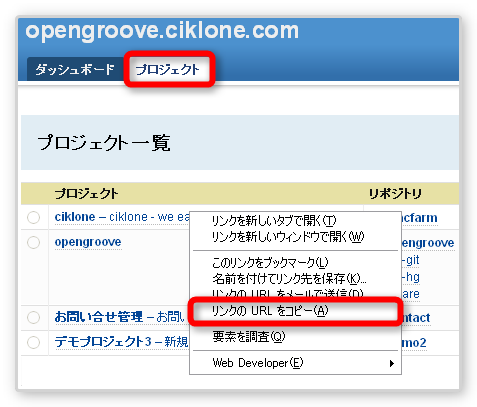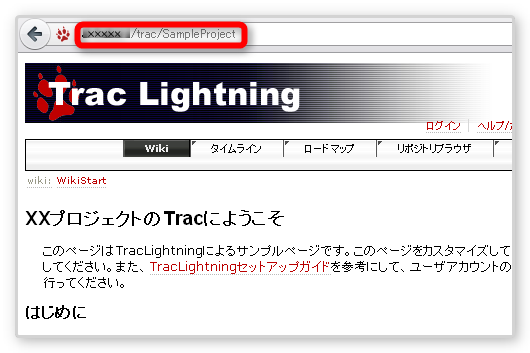fulmoの導入
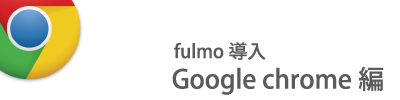
fulmoのインストール
- chromeを起動し、以下のボタンよりchromeウェブストアにアクセスします。
- [chromeに追加]をクリックします。
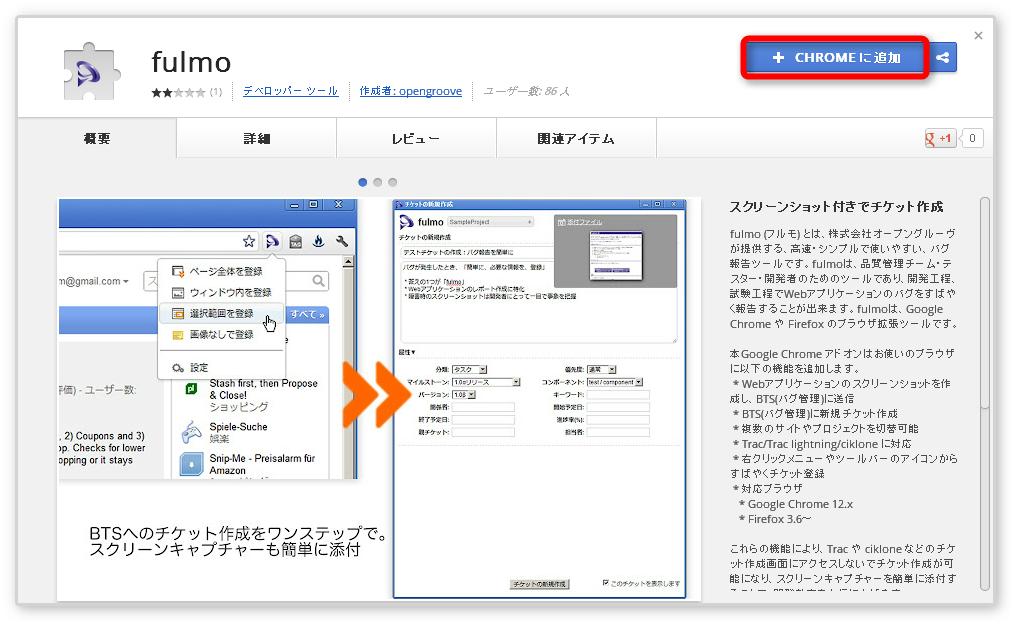
確認画面が表示されますので[追加]ボタンをクリックします。免責事項
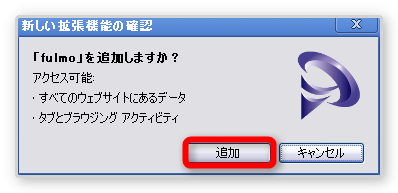
- fulmoのアイコンが表示され、chromeに追加されました。
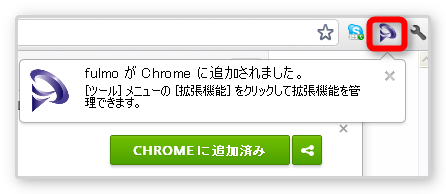
fulmoの初期設定
サイトのURLの取得方法
まずはfulmoに設定するサイトのURLを取得します。
サイクロンの場合
- サイクロンにログインします。
- プロジェクト一覧の中からfulmoを設定したいプロジェクトを選択します。
- プロジェクトを右クリックして「URLを取得」を選択します。
Tracの場合
TracLightningのプロジェクトTOPページ(TracのWikiスタートページ)にアクセスします。
- URLを取得します。
|
お客様が用意されたTrac環境で、XML-RPCプラグインが導入されていることをご確認ください。 Trac-XMLRPC
Redmineの場合
FulmoをRedmineで使用する場合には専用のプラグインが必要です。設定方法はredmine設定方法ページをご確認下さい。
初期設定
- fulmoのアイコンをクリックし、[設定]を選択します。
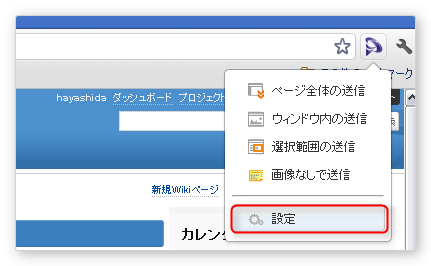
- 設定画面が表示されます。まずはfulmoを利用するサイトの設定を行ってください。
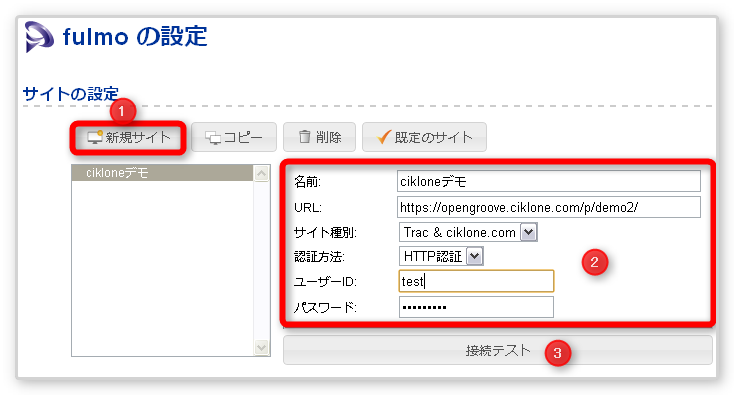
- ①[新規サイト]をクリックします。
- ②必要事項を入力します。
名前
登録するサイト名を入力します。
URL
「サイトのURLの取得方法」で取得した登録するサイトのURLを入力します。
サイト種別
現在Trac&cikloneのみの選択となっていますが今後追加される予定です。
認証方法
設定されている認証方法を選択します。
ID
サイトに接続するためのIDを入力します。
パスワード
サイトに接続するためのパスワードを入力します。
- ③サイトへの接続テストを行います。
- その他
- サイトをいくつか設定した場合には[規定のサイト]をクリックすることでメインのサイトを指定する事が可能です。
- サイト情報をコピーした場合は[コピー」を、サイト情報を削除した場合には「削除」をクリックします。
メニューの設定
- 右クリック時のメニューの設定を行う事が出来ます。
- デフォルトでは右クリックメニューは表示されません。必要があればここで設定を行って下さい。
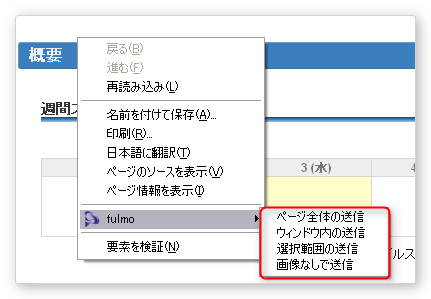
- fulmoのアイコンをクリックし、[設定]を選択します。
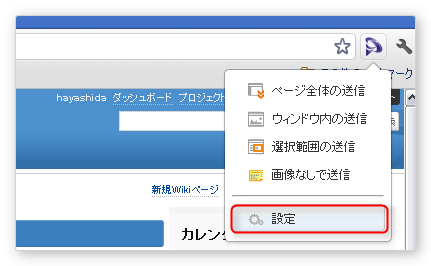
- 設定画面下部の[右クリックメニューの設定]欄でメニューを選択します。
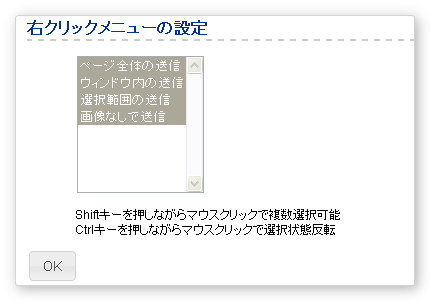
- Shiftキーを押しながらマウスクリックで複数選択可能
- Ctrlキーを押しながらマウスクリックで選択状態反転