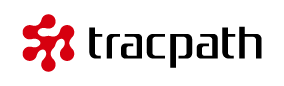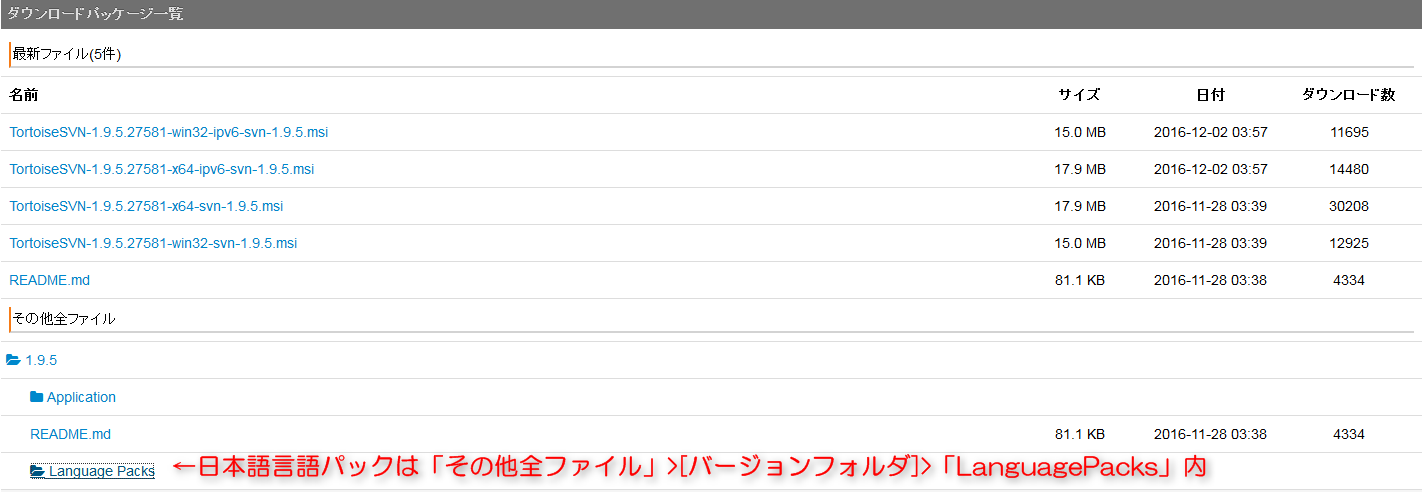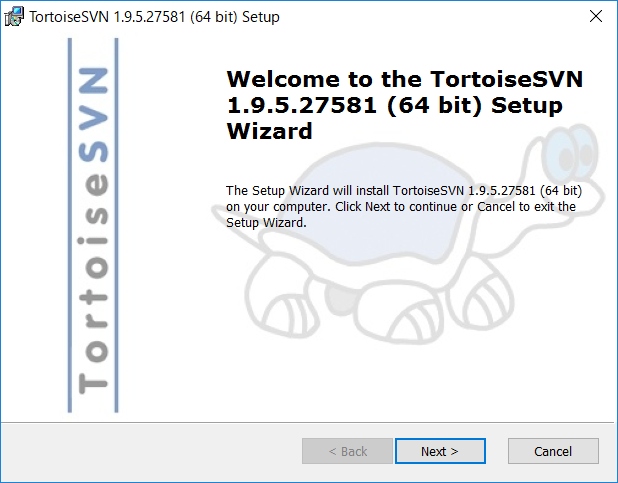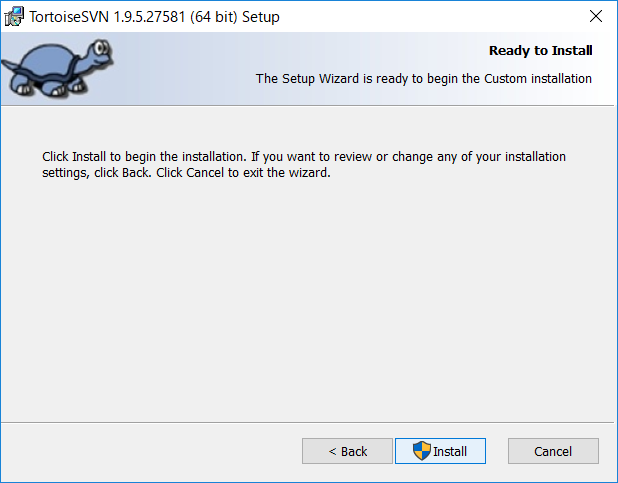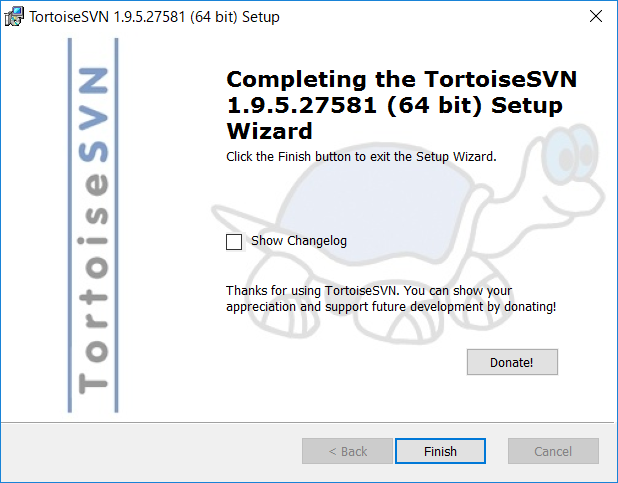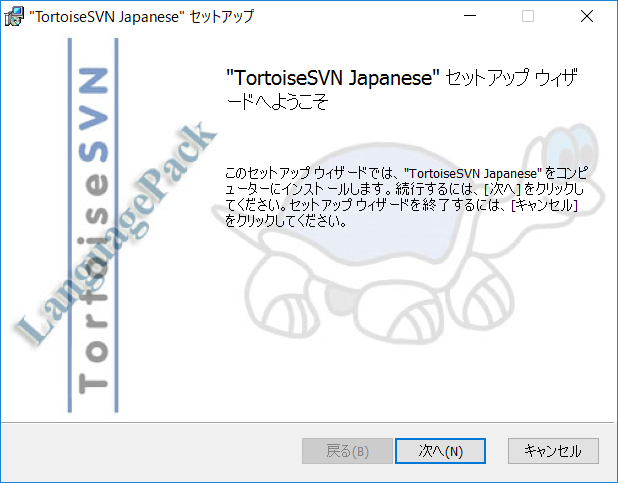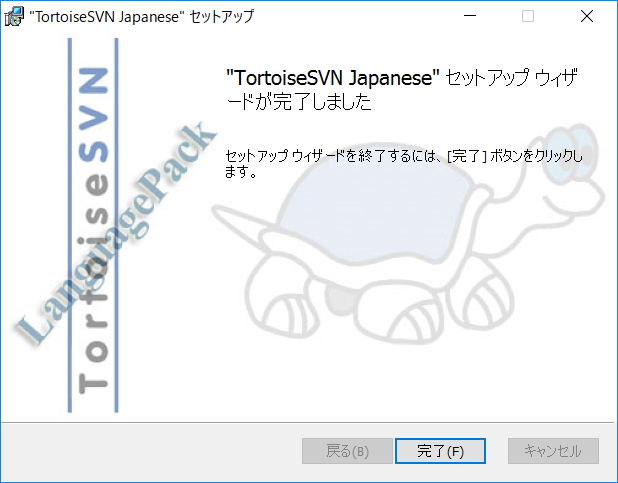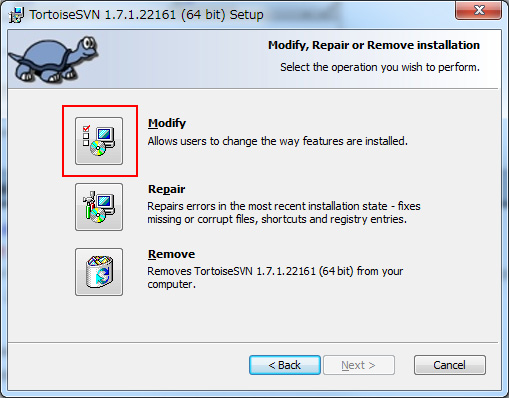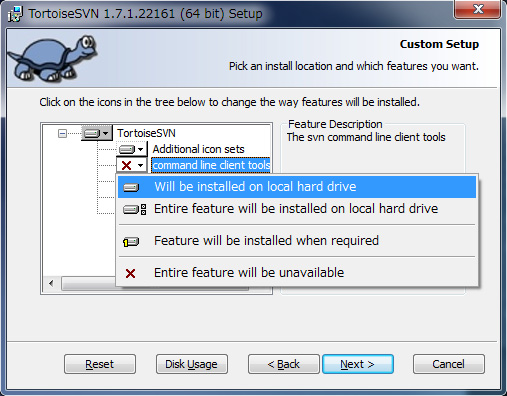TortoiseSVN ダウンロードとインストール
TortoiseSVNのWindowsへのインストール方法を説明します。 インストールは非常に簡単です。
TortoiseSVNのダウンロード
SourceForge.JPのダウンロードページから「インストーラ」と「日本語言語パック」をそれぞれダウンロードします。
- 32bit版と64bit版のインストーラーがそれぞれ用意されています。ここでは64bit版を使用していますがご自分の環境に合ったものをダウンロードしてください。
この時プログラムファイルと日本語 languagepack のバージョンが異なると日本語化されませんのでご注意ください |
TortoiseSVN本体(例): TortoiseSVN-1.9.5.27581-win32-ipv6-svn-1.9.5.msi
日本語languagepack(例): LanguagePack_1.9.5.27581-x64-ja.msi
TortoiseSVNのインストール
ダウンロードしたプログラムファイルをインストールします。
インストールはとても簡単です。
※下図はWindows10にTortoiseSVNインストールした際のものです。
- ダウンロードしたファイル「例:TortoiseSVN-1.9.5.27581-win32-ipv6-svn-1.9.5.msi」を実行します。
- インストールウィザードに従って「Next」をクリックします。
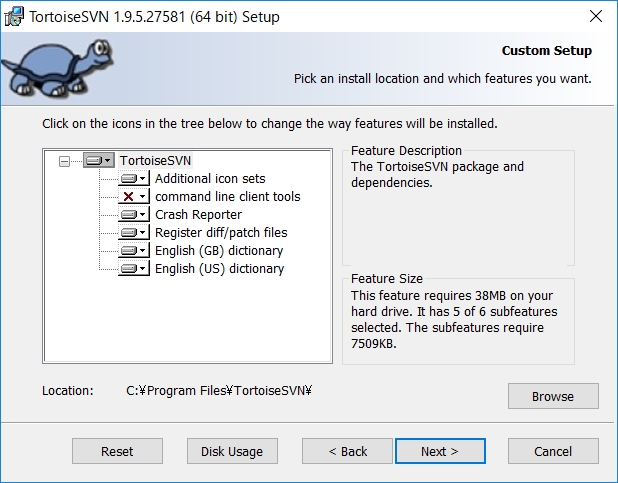
- ここでは全てデフォルトのまま進めましたが、コマンドラインツールのインストールが必要な場合には追加をして下さい。
詳しくは次項(このページ内)「Subversion「コマンドラインクライアント」をインストール」をご確認下さい。
- TortoiseSVN「インストール」を実行します。
- 「Finish」でTortoiseSVNのインストールが完了します。
日本語パックのインストール
続けて言語パッケージをインストールします。
ダウンロードした日本語言語パック「例: LanguagePack_1.9.5.27581-x64-ja.msi 」を実行します。
- TortoiseSVN Japanese セットアップウィザードが開始します。インストールウィザードに従って「次へ」をクリックして下さい。
- 日本語パックのインストールが完了しました。
TortoriseSVNの設定(日本語の設定)
- コンピュータの再起動後、TortoiseSVNの設定を変更し、日本語化します。
- エクスプローラーのフォルダを右クリックし、TortoisSVNメニュー「Setting(設定)」をクリックします
TortoiseSVNの設定から「General(一般)」→ Language (言語)から「日本語」をプルダウンリストから選択します。
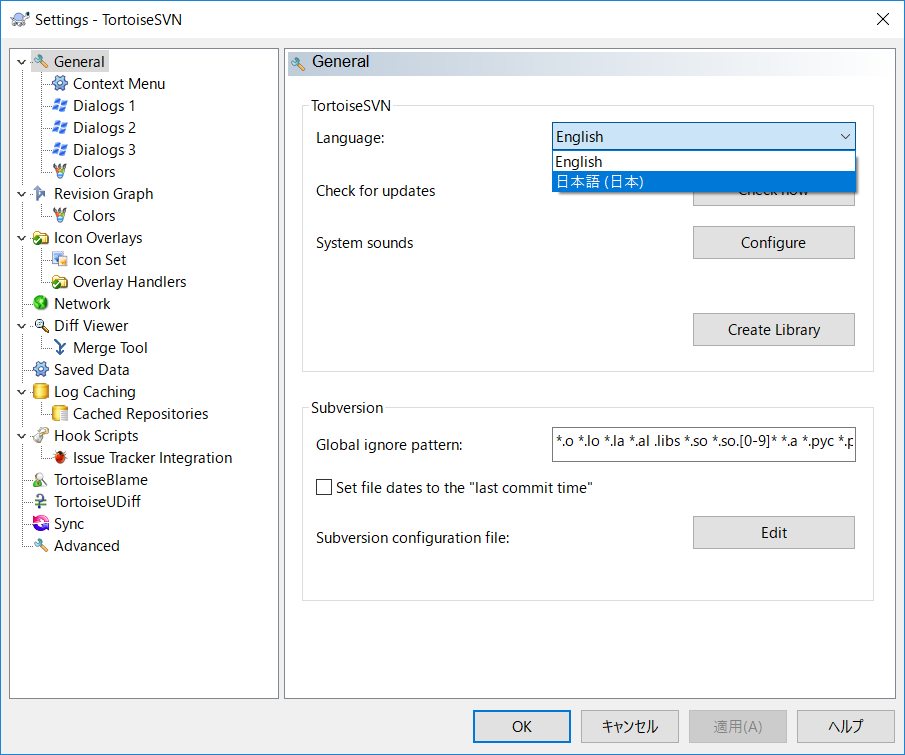 ]]
]]
- 「OK」を押下するとTortoiseSVNが日本語化されます。
参考:TortoiseSVN アイコンオーバーレイが表示されない
- Windows10にTortoiseSVNのアイコンが表示されない問題があったようです。
- ここで使用しているVer1.9.5ではアイコンオーバーレイの優先順位が上がるように改善されいるようで、インストール直後にTortoiseSVNのアイコンオーバーレイが表示されていない場合でも再起動後は問題なく表示されました。
- 表示されない場合には..
- レジストリの修正は十分ご注意ください。不正に修正すればOSの使用に問題が発生する可能性があります。
Subversion「コマンドラインクライアント」をインストール
Subversion をコマンドラインが必要な場合があります。例えば、リポジトリのバックアップや移行をしたい時には「svnadmin hotcopy」「svnadmin dump」「svnsync」コマンドが必要になります。これは「コマンドラインクライアント」をインストールすることで実現できます。
ここでは、TortoiseSVNのインストールオプションにある「コマンドラインクライアント」をインストールする手順を説明します。 ToritoriseSVN ではなく、Subversion をインストールしている場合はそのままインストール済の Subversion を利用するかアンインストールしてください。
- TortoiseSVN のインストールファイルを実行します。
- 次へボタンでインストールを進めます。
- 以下の画面で「Modify」(変更)ボタンを押下します。
- 「Command line client tools」をクリックしてインストール設定します。「Will be installed on local hard drive」を選択。
- 「Next(次へ)」をクリックしてインストールを進めてください。
これで、Subversion コマンドラインクライアントのインストールが正常に終了しました。 コマンドラインクライアントは Windows のコマンドプロンプトから利用します。