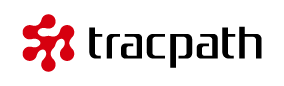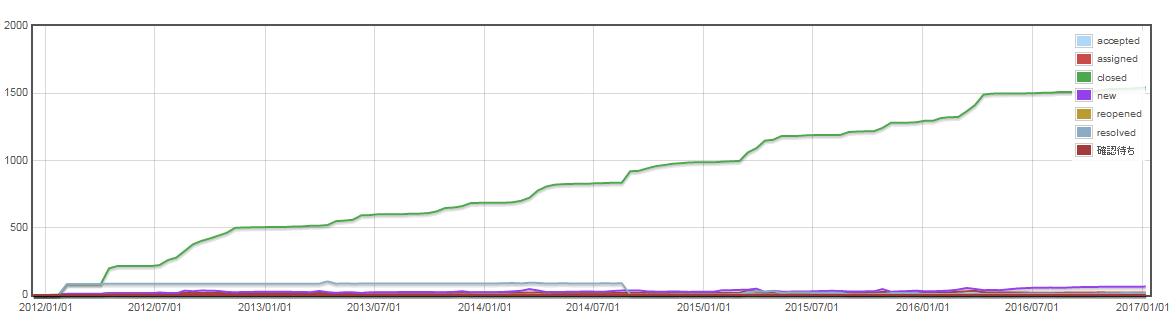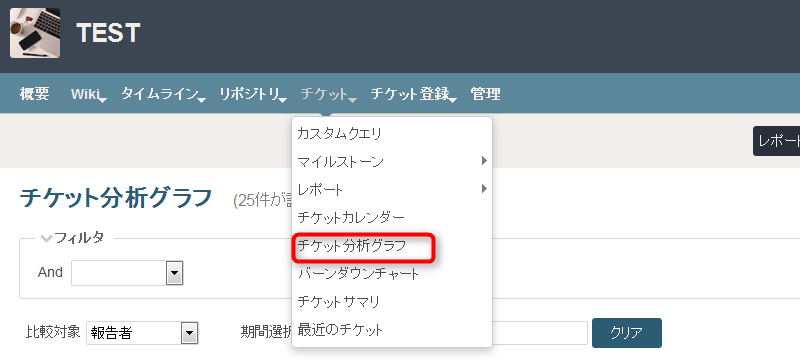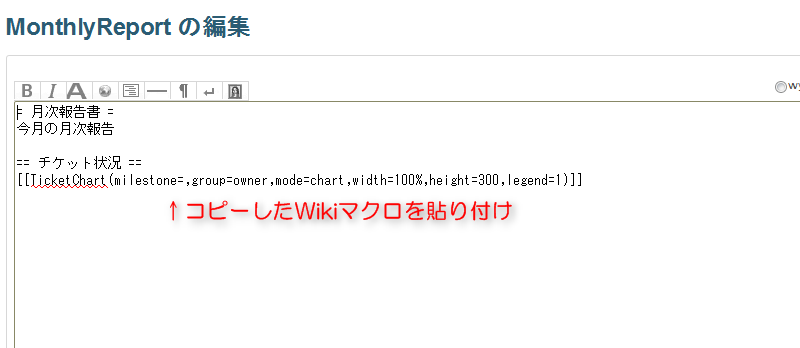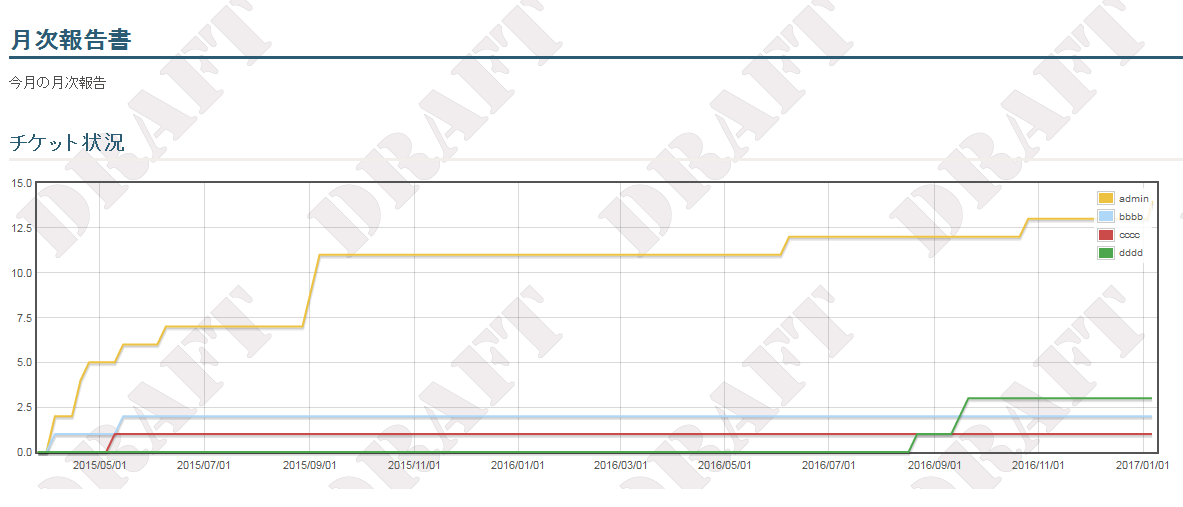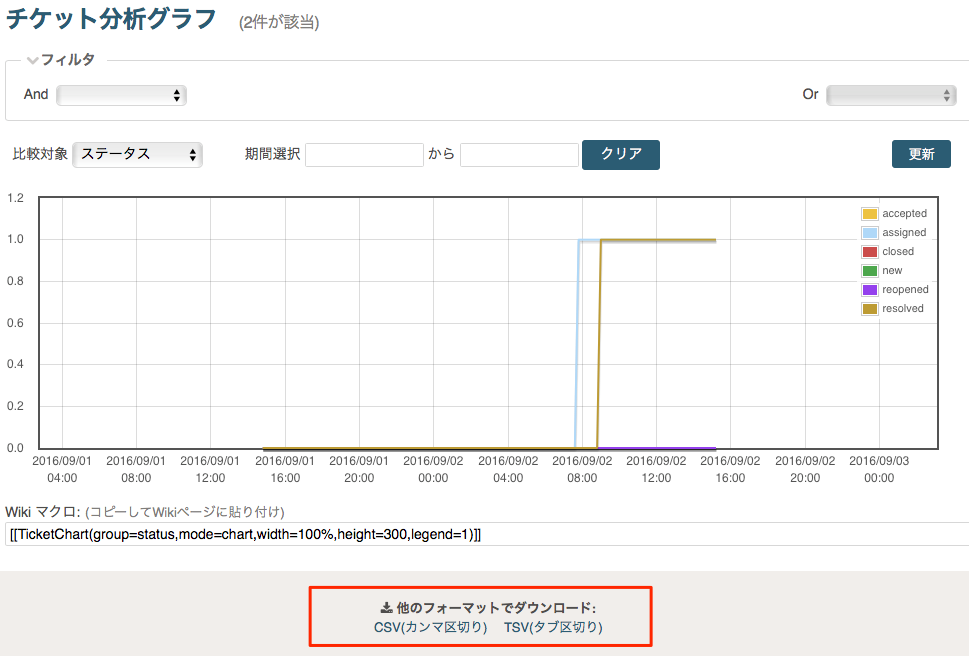目次
チケット分析グラフ
チケット分析グラフはチケット全体がどのように遷移したかを確認することが出来ます。グラフの対象となるチケットををマイルストーンや分類などでフィルタリングしたり、比較対象を「担当者」に変更しメンバーの状況を把握したり等、ご自分が表示させたい情報のグラフを作成することが可能です。
また、作成したグラフはコピーしてWikiに貼り付け各報告書等に使用しメンバーと情報共有するのに役立ちます。
下図は、チケット分析グラフのページを開いた際に表示されるグラフです。初期表示では比較対象が「ステータス」となっており、チケット残などチケット状況の遷移が一目で確認出来ます。
チケット分析グラフページを開く
チケット分析グラフを開くにはメニューの[チケット]から[チケット分析グラフ]を選択します。
グラフの条件を変更する
グラフの表示情報を変更したい場合以下を参考に設定して下さい。
フィルタ
グラフの対象を絞り込みます。
例)特定のマイルストーンの情報のみを表示させる
- フィルタ条件から「マイルストーン」を選択
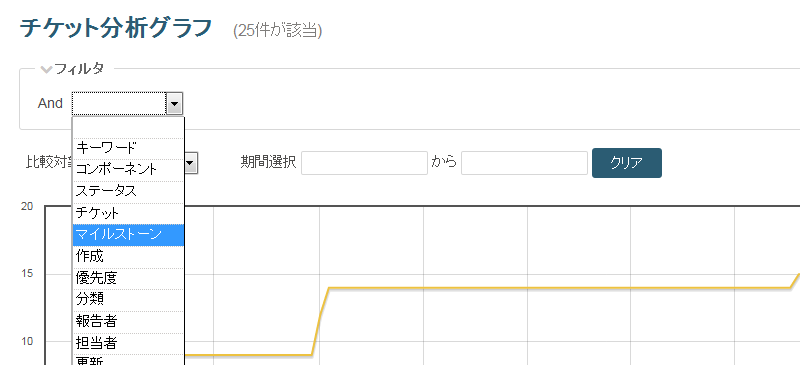
- 表示させたいマイルストーンを選択します。
- 右側の「更新」ボタンをクリックするとグラフの情報が更新されます。
比較対象
初期設定では「ステータス」となっています。比較対象で選択した内容をキーにグラフを作成します。
例)担当者毎の残チケット数確認したい
- 上部のフィルタ設定で「ステータス」を選択し「closed」以外にチェックを付けておきます。
- 比較対象を「担当者」とします。
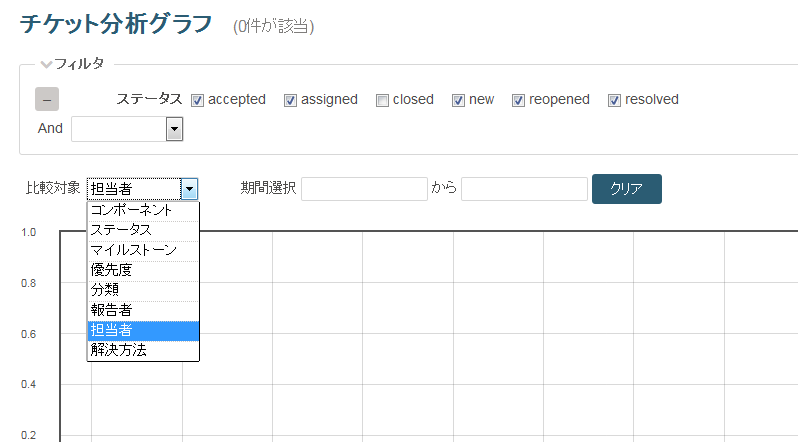
- 右側の「更新」ボタンをクリックするとグラフの情報が更新されます。
期間選択
グラフの期間を設定します。
- 期間選択のボックスをクリックするとカレンダーが表示されますので、開始日と終了日をそれぞれ設定して下さい。
- 右側の「更新」ボタンをクリックすると設定した期間のグラフが表示されます。
作成したグラフをWikiページに貼り付ける
作成したグラフをWikiページに貼り付けたい場合には画面下部の「Wikiマクロ」をコピーします。
Wikiページを開き、上記でコピーしたWikiマクロを貼り付けます。
Wikiによる報告書が作成されます。
【参考】凡例を非表示にしたい場合には
凡例が邪魔でグラフが隠れてしまう場合には凡例を非表示にすることが出来ます。
Wikiマクロの「legend」パラメーターを変更する。
legend=1 ・・・凡例を表示 legend=0 ・・・凡例を非表示
チケット分析グラフの結果をエクスポート
チケット分析グラフはフィルタ機能を利用してチケットを分析することが可能です。分析したチケットはグラフとして集計されます。グラフとして集計したチケットを「他のフォーマットでダウンロード」することが可能です。
ダウンロード可能なフォーマットは
- CSV(カンマ区切り)
- TSV(タブ区切り)
の2種類です。
他のフォーマットでダウンロード
ファイル名はchart-20170124_105657.csvのようなダウンロードした日付ファイル名となります。
関連リンク