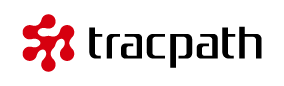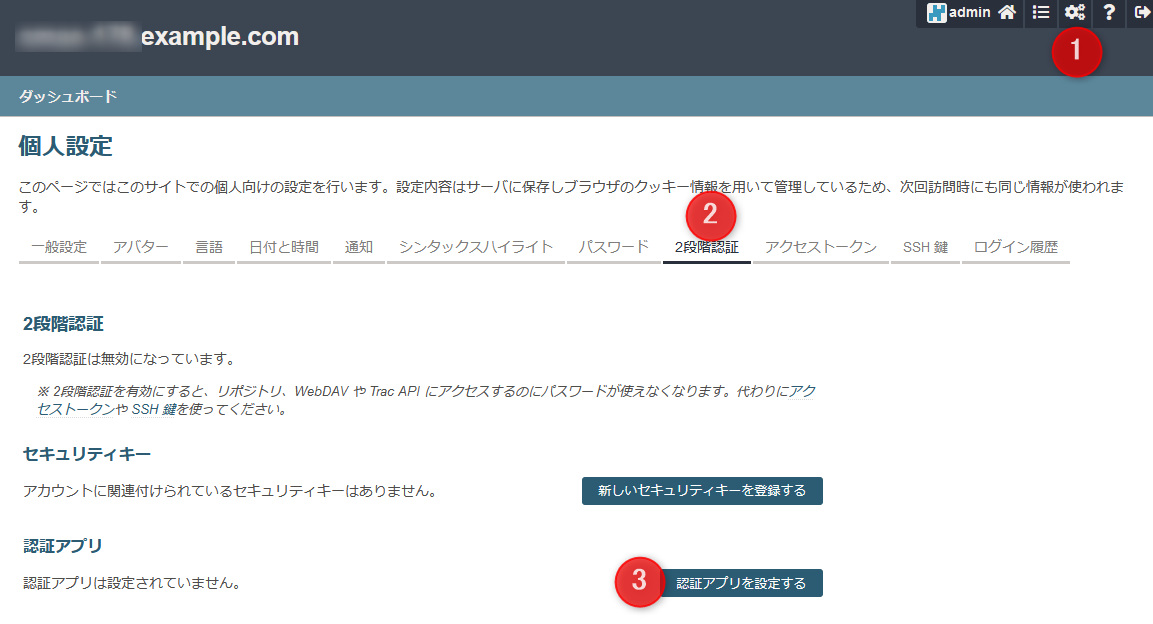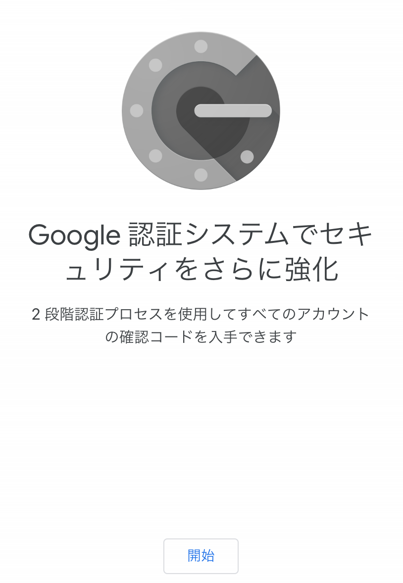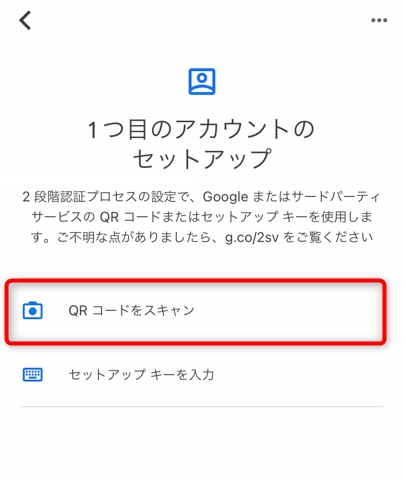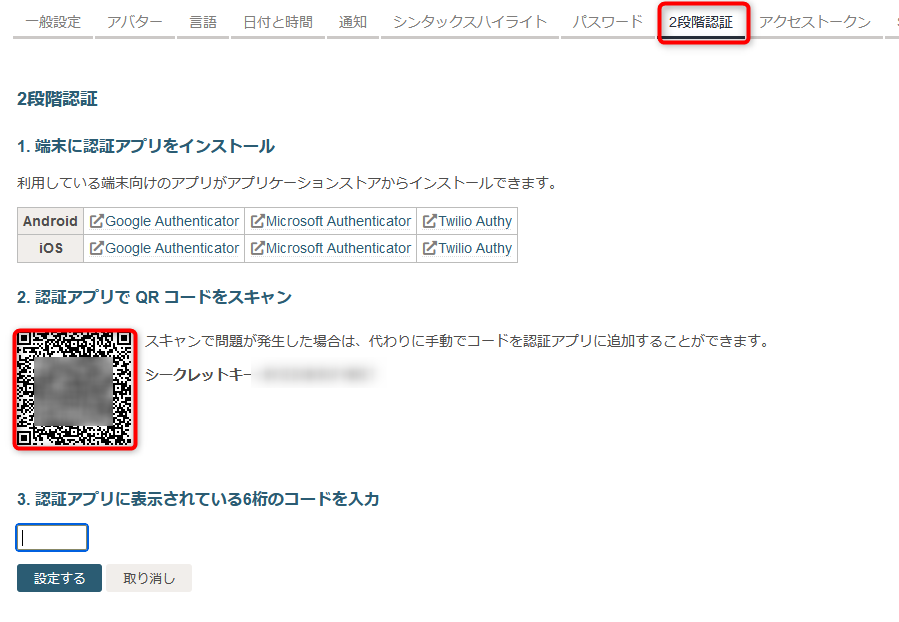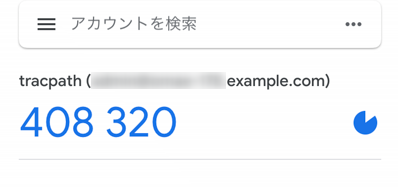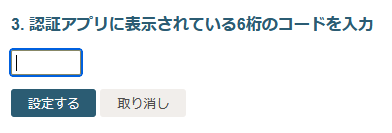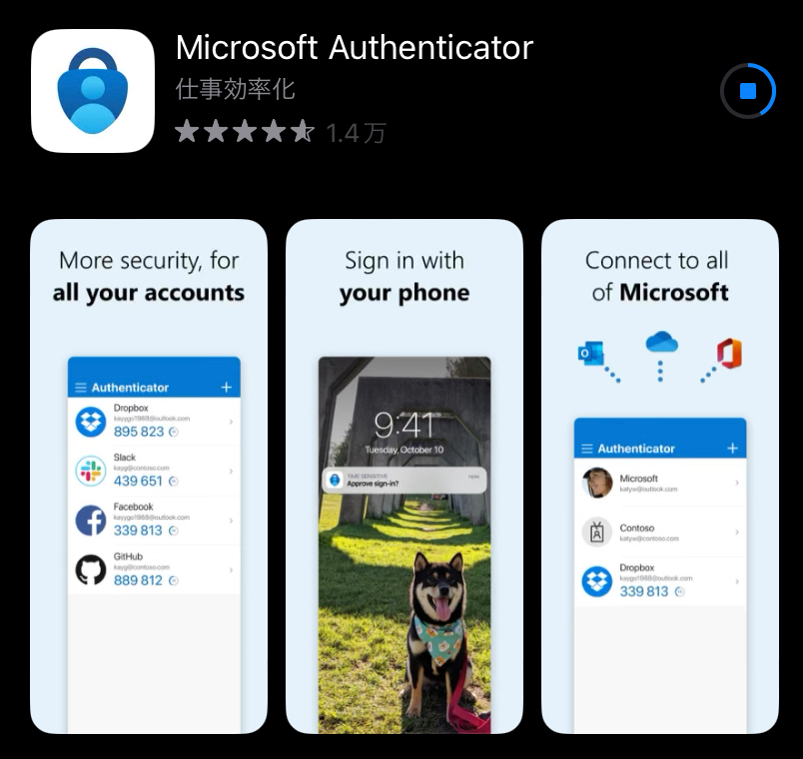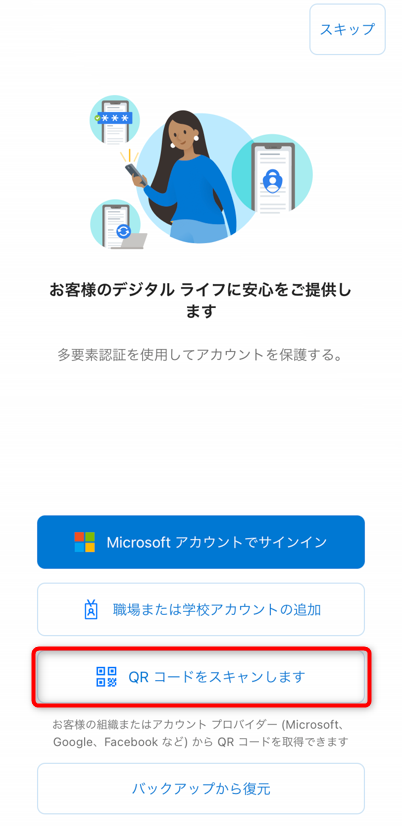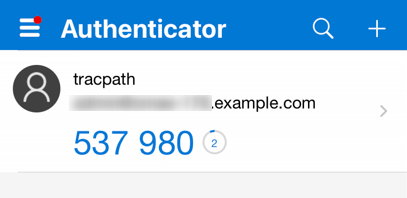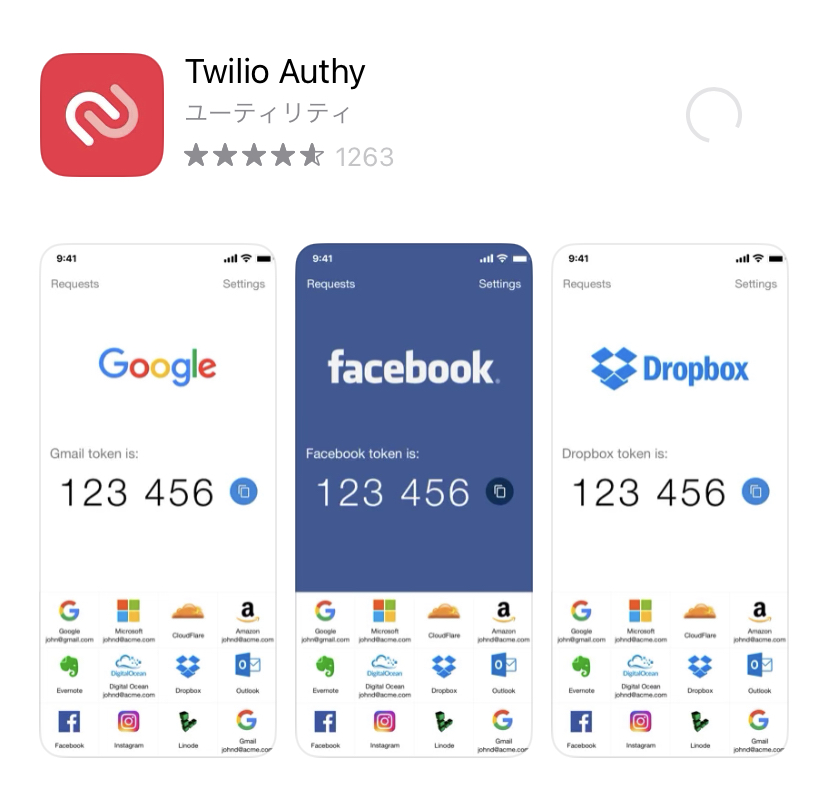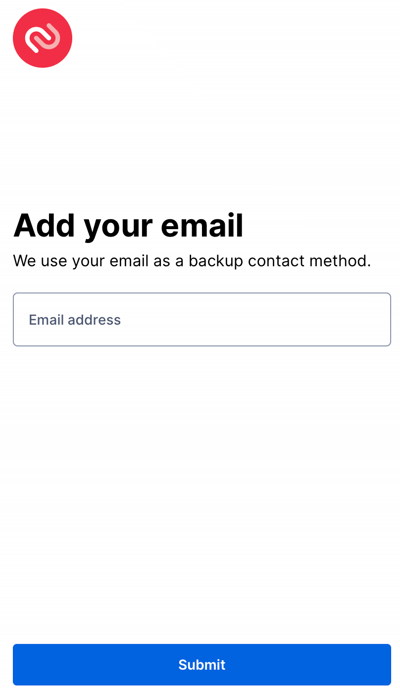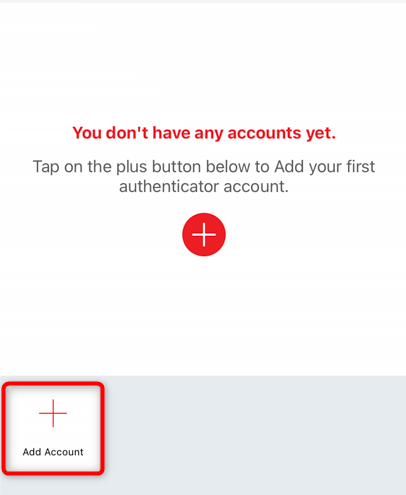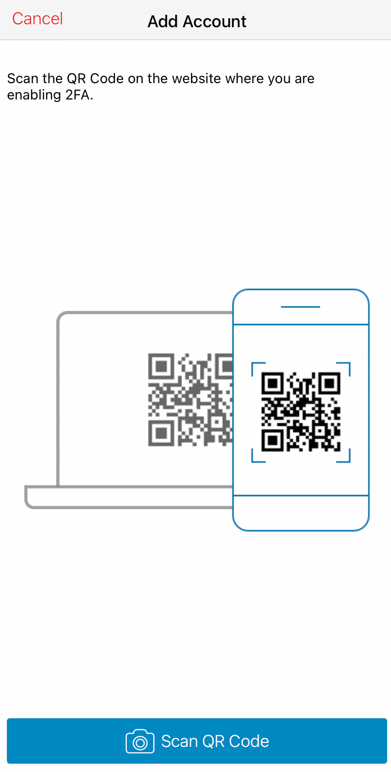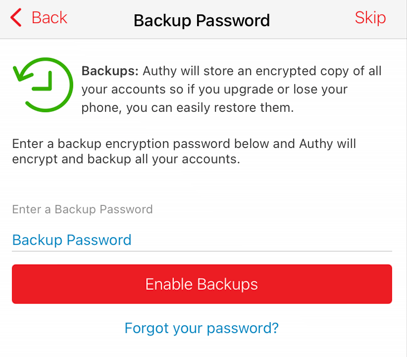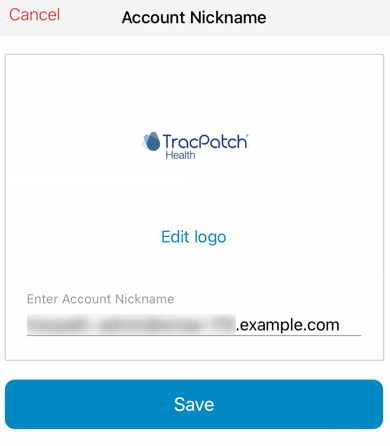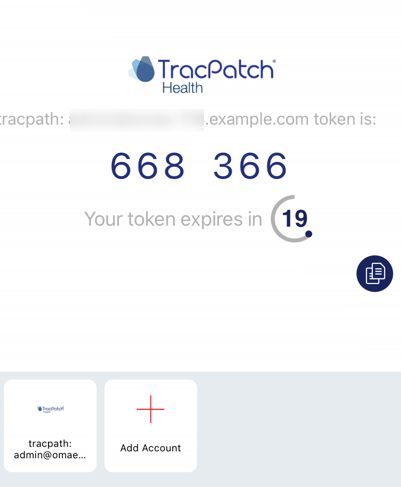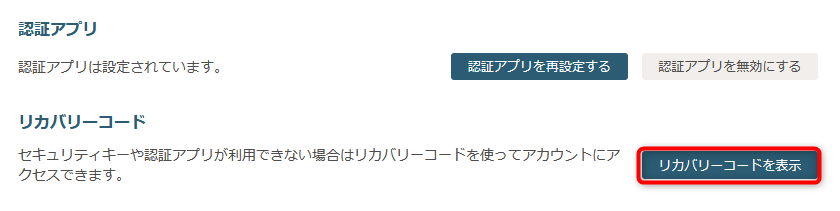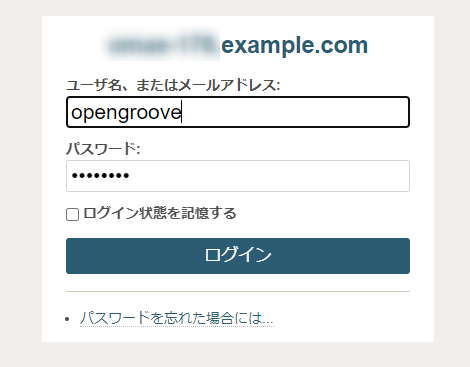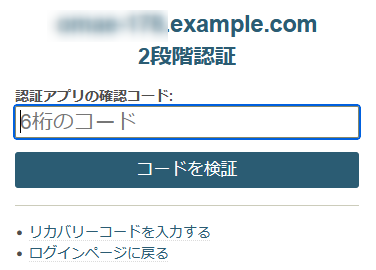目次
2段階認証/認証アプリを使用する
1. トラックパス側での準備
- 2段階認証を有効にしたいトラックパスにログインします。
設定(①)>2段階認証(②)を開きます。
- 今回はスマートフォンによる認証の設定を行いますので(③)の「認証アプリを設定する」をクリックします。
2. スマートフォンに認証アプリをインストールする
トラックパスでは3種類のアプリに対応しています。いずれも無償のアプリです。
Google Authenticator を使用した場合
- iOS場合はApp StoreからAndroidの場合はGoogle PlayストアからGoogle Authenticator をダウンロードします。
- インストールされたアプリを開き、「QRコードスキャン」を選択します。
- カメラへのアクセス許可が求められた場合には「許可」を選択するとカメラ画面に切替わりますのでトラックパス側のQRコードを読み込みます。
- 以下の画面に切替わり6桁の数字が表示されます。※この数値は30秒毎に切替わります。
- トラックパスにスマートフォンの画面に表示されている6桁の数字を入れてください。
- 2段階認証が有効になりました。
Microsoft Authenticator を使用した場合
- iOS場合はApp StoreからAndroidの場合はGoogle PlayストアからMicrosoft Authenticatorをダウンロードします。
- インストールされたアプリを開き、「承諾」で進めると以下の画面が表示されますので「QRコードでスキャンします」をタップします。
- カメラへのアクセス許可が求められた場合には「許可」を選択するとカメラ画面に切替わりますのでトラックパス側のQRコードを読み込みます。
- 以下の画面に切替わり6桁の数字が表示されます。※この数値は30秒毎に切替わります。
- トラックパスにスマートフォンの画面に表示されている6桁の数字を入れてください。
- 2段階認証が有効になりました。
Twilio Authyを使用した場合
- 1.iOS場合はApp StoreからAndroidの場合はGoogle PlayストアからTwilio Authyをダウンロードします。
- 国名、ご自身のメールアドレスと電話番号(後程認証に使用されるため受け取れる電話番号)を入力します
- QR Codeの読み込みが成功するとバックアップ用のパスワード設定画面が表示されます。必要であれば入力してください。スキップすることも可能です。
- トラックパスが追加されます。「SAVE」をクリックすると以下の画面に切替わり6桁の数字が表示されます。
- トラックパスにスマートフォンの画面に表示されている6桁の数字を入れてください。※この数値は30秒毎に切替わります。
- 2段階認証が有効になりました。
リカバリーコード
- 「リカバリーコードを表示」からリカバリーコードを保存しておいてください
この時生成されたリカバリーコードはダウンロードしておいてください。
リカバリーコードについては リカバリーコードを使用するに記載しています。
トラックパスにログインする
上記の作業で2段階認証が有効になりました。 トラックパスにログインしてみましょう。
- 通常のログイン画面が表示されます。IDパスワードを入力して「ログイン」をクリックしてください
- 続いて2段階認証の画面が表示されます。先ほどスマートフォンで設定した認証アプリを開き確認コードを確認します。
- スマートフォンに表示されている6桁の確認コードを入力してください。
- 確認コードが正しい場合のみ、トラックパスにログインとなります。
その他2段階認証設定マニュアル