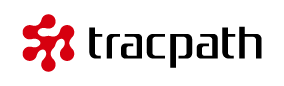tracpathのWiki記法
目次
tracpathでは全てのテキストエリア入力でwiki記法を採用しています。 ここではtracpathでよく使われるWiki記法の一部をご紹介します。
※ HTMLスタイル(デザイン)はtracpathで使用しているテーマによって異なります。
文字の装飾
wiki書式
'''ボールド''' ''イタリック'' ~~取り消し線~~
HTML表示
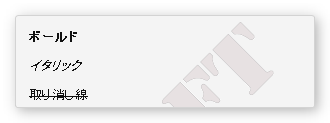
見出し
wiki書式
= 見出し 1 = == 見出し 2 == === 見出し 3 ===
HTML表示
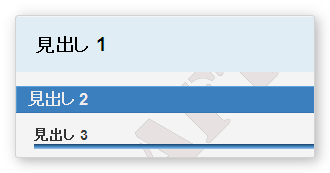
リスト
wiki書式
* リスト
* リスト
* リスト
* リスト
* リスト
* リスト
1. リスト
a. リスト
a. リスト
i. リスト
i. リスト
a. リスト
1. リスト
HTML表示
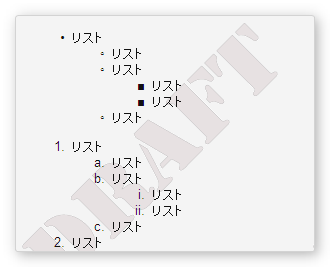
整形済みテキスト
wiki書式
{{{
整形済みテキスト
改行もそのまま反映されます
使用用途としては長いログテキストのようなものを
貼り付けたい時などに使えます
}}}
HTML表示

テーブル
wiki書式
||Cell 1||Cell 2||Cell 3|| ||Cell 4||Cell 5||Cell 6||
HTML表示
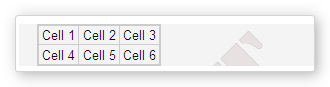
テーブル:結合
wiki書式
||Cell 1||Cell 2||Cell 3|| ||||||Cell 4||
HTML表示
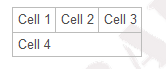
テーブル:タイトルを付ける
wiki書式
||||||= title =|| ||Cell 1||Cell 2||Cell 3||
HTML表示
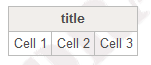
リンク
wiki書式
* [http://www.ciklone.com/ Ciklone Web Site]
* [wiki:WikiStart WikiStart]
* チケット: #640 もしくは ticket:640
* #123,125,129 → 複数チケットへのリンク
* #123-125 → 範囲指定でのチケット一覧へのリンク
* レポート: {1} もしくは report:1
* チェンジセット: r1, [1] もしくは changeset:1
HTML表示
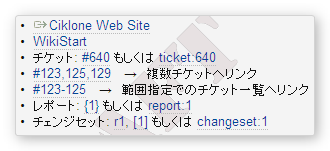
これらの以外にも多くのルールが存在します。 詳しくはtracpathの'WikiFormatting'をご確認ください。
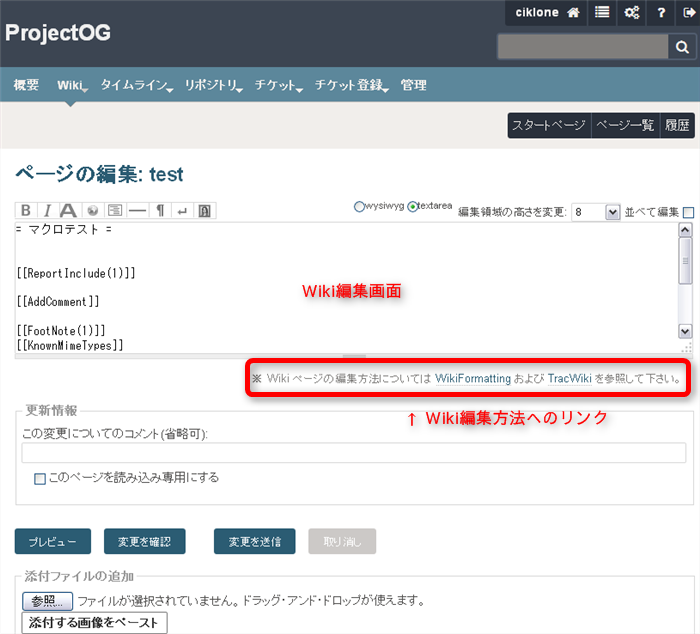
また、Wikiマクロを利用すれば簡単に必要な情報を呼び出すことが出来ます。併せてご活用下さい。⇒Wikiマクロを利用する
リッチテキスト(WYSIWYG)の編集
Wikiではリッチテキスト(WYSIWYG)もサポートしておりまので、Wiki書式が分からなくても簡単に編集を行う事が出来ます。リッチテキスト形式を使用する事によって、見た目通りに編集する事が可能です。
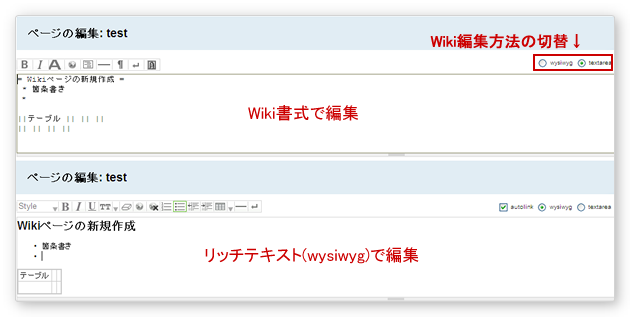
1. 書式の切替
デフォルトでは、[textarea]が選択されています。(画面上段)[wysiwyg]のラジオボタンをクリックし、リッチテキストの編集に切替ます。
2. 編集する
各種ボタンが用意されていますので、使用したいボタンを選択し編集を行います。(画面下段)リッチテキスト(WYSIWYG)で見た目通りに編集を行うことが出来ます。裏では自動的にWiki書式に書き換えられている状態です。
![]()
関連リンク