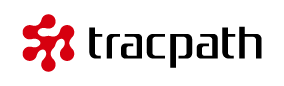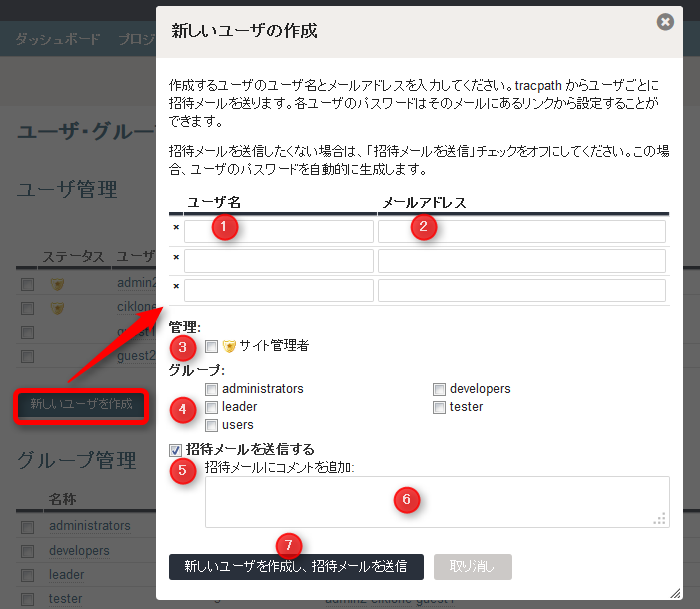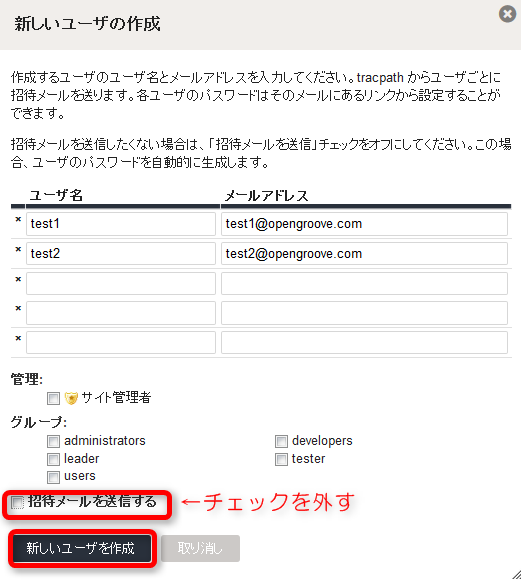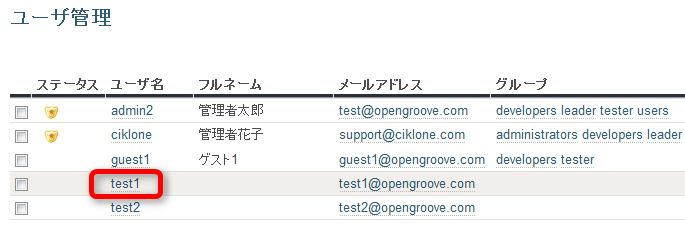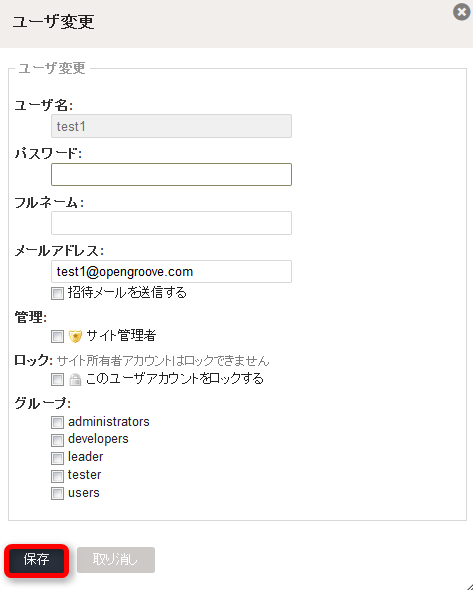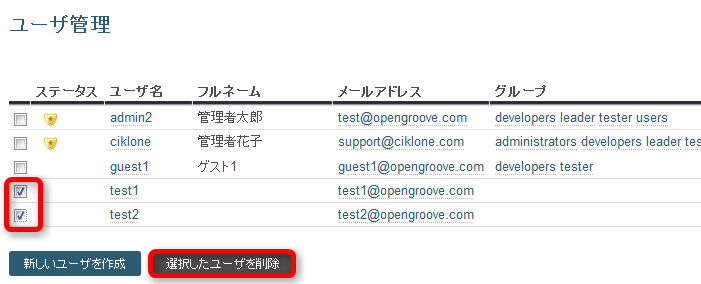ユーザ作成
目次
ユーザ作成時にグループを選択する事が出来ます。「ヘルプデスクグループ」や「○○開発グループ」「プロジェクトリーダー」といった権限が異なる単位毎に予めグループを作成しておくと、ユーザ作成時にスムーズに設定を行う事が出来ます。
グループについて詳しくは グループ作成をご確認下さい。
ユーザの作成は管理者権限のあるユーザが行えます。
ユーザ作成ページへのアクセス
- 管理者権限でtracpathにアクセスします。
- tracpathのグローバルメニューから[ユーザ・グループ]を選択します。
- ユーザ管理・グループ管理の画面が開きます。
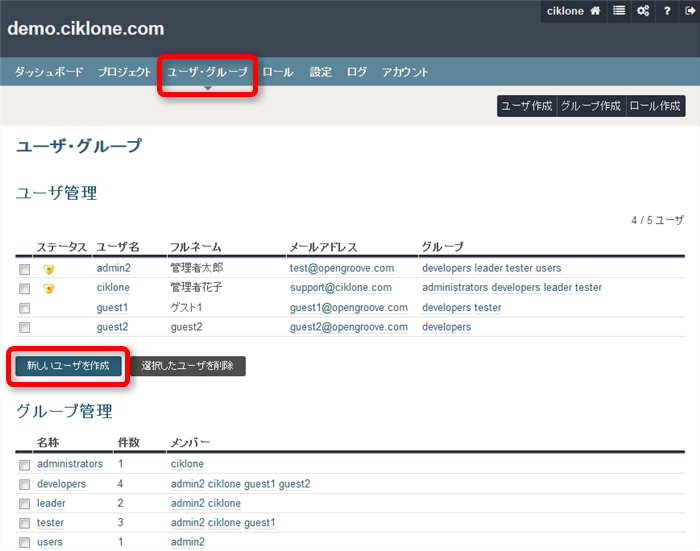
ユーザ登録
[新しいユーザの作成]ボタンからユーザ登録を行うことが出来ます。
ユーザは例えば「管理者」同じグループの人などまとめて登録する事が可能です。(グループや管理者か否か等は作成後も編集出来ます)画面を開いた時には3名分3枠のみが表示されていますが、入力をしていくと自動で枠も増加されます。
入力事項 |
内容 |
① ユーザ名(必須) |
ユーザ名はtracpathのログイン名となります。英数字のみが使用出来ます。また、ユーザ名だけは登録後変更が出来ません |
② メールアドレス(必須) |
登録するユーザのメールアドレスを入力します。「招待メール」にチェックを入れている場合にはこのアドレスに配信されます |
③ 管理 |
tracpathの管理者にしたい場合にはチェックを付けます。「サイト管理者」にチェックを入れた場合上記の枠に記載されているユーザ全員が管理者になることになります |
④ グループ |
所属させたいグループを選択することが出来ます。ここに表示されているグループはグループ作成で作成されたグループになります。後に編集する事も出来ますが、予めグループ作成でグループを作成させておいて選択するとスムーズです |
⑤ 招待メールを送信する |
チェックを入れると登録したユーザに「tracpath」にようこそメールが配信され、そのメールに記載されているURLからtracpathにアクセス出来るようになります |
⑥ 招待メールにコメントを追加 |
招待メールを配信する場合、ここにコメントを入れるとtracpathが用意しているデフォルトの文言+あなたのコメントを配信することが出来ます |
⑦ 新しいユーザの作成/新しいユーザを作成して招待メールを配信 |
⑤の招待メールの設定にチェックを入れるか入れないかでボタンの名称が変わります。押下するとユーザが作成され、招待メールの設定をした場合には同時にメールが配信されます |
ユーザに招待メールを送った場合
上記⑤⑥で設定を行った場合にはユーザに以下のような招待メールが配信されます。
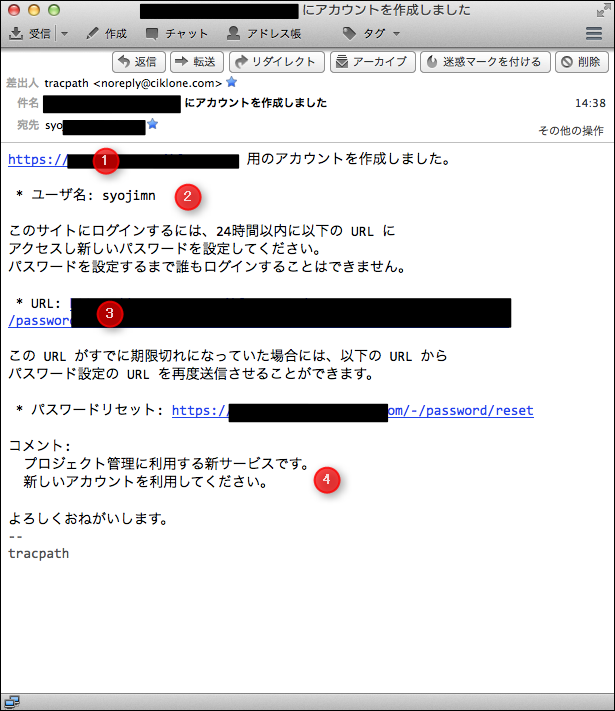
- ①tracpath のアクセスURL
- ②ユーザー名
- ③パスワードの設定URL(24時間有効)
- ④上記設定でコメントを付けた場合にはここに記載されます。
 送られたメールを受信したユーザは自分のパスワードを設定する必要があります。
送られたメールを受信したユーザは自分のパスワードを設定する必要があります。
サイト管理者は「ユーザ・グループ」タブのステータスから招待した利用者がログインししたのか、まだ利用していないのか、を知ることができます。招待メールを送ってからパスワード設定の有効時間である24時間を超えた場合はユーザに再招待メールを送付することができますのでご活用下さい。
ユーザに招待メールを送らなかった場合
tracpath利用者によっては招待メールを送る必要がなく、管理者がユーザの作成とパスワードの設定を行いたい場合があります。これはユーザを招待する画面で「招待メールを送信する」チェックボックスを外してください。
 「招待メールを送信する」チェックを外してユーザを作成した場合、ユーザのログインに必要なパスワードはシステムが自動で生成します。
「招待メールを送信する」チェックを外してユーザを作成した場合、ユーザのログインに必要なパスワードはシステムが自動で生成します。
- 「招待メールを送信する」チェックボックスを外して作成します。
- ユーザ作成後、システムが自動でパスワードを生成します。
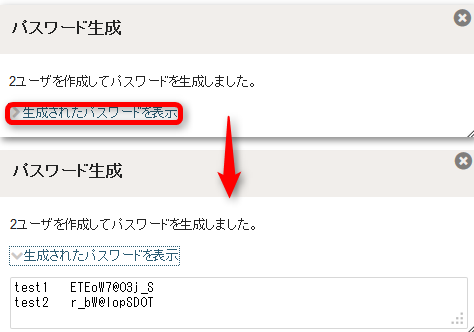
 システムが自動生成したパスワードを変更したい場合は、ユーザ一覧画面からユーザ毎の編集画面から変更することが可能です。
システムが自動生成したパスワードを変更したい場合は、ユーザ一覧画面からユーザ毎の編集画面から変更することが可能です。
新しく追加したユーザがリポジトリやプロジェクトにアクセス出来ない場合
どのグループにも所属していないユーザは作成しただけでは「プロジェクト」や「リポジトリ」にアクセス出来ません。tracpathのセキュリティ上そのような仕様となっています。
登録時④の設定で「グループ」に所属させた場合には「グループに」に権限が付与されていれば、そのユーザにもグループと同様の権限が付与されます。 アクセス出来ないユーザは個別に権限を設定するか、既に権限が付与されているグループに所属させるか、いずれかの設定が必要となります。
以下権限の設定についてご確認下さい。
関連FAQ
ユーザ編集
初期登録時にはユーザフルネーム等は入れずに登録出来る仕様となっていますので、チケットにフルネームを表示させたい場合等はここで追加設定を行ってください。
- ユーザ作成後、ユーザ情報を追加したり編集を行いたい場合には、編集を行いたいユーザ名の上でクリックします。
- ユーザ変更画面が開きますので、編集を行います。
- 「保存」を押下するとユーザ情報が変更されます。
ユーザ削除
誤ってユーザを作成してしまった場合やユーザが退職した場合など、削除を行ってください。セキュリティの観点からも定期的にユーザ管理・メンテナンスを行うことをお勧めします。
- ユーザ管理から削除したいユーザのチェックボックスにチェックします。
- 「選択したユーザを削除する」 をクリックします。
- 確認画面が表示されますので、「OK」を押下するとユーザが削除されます。
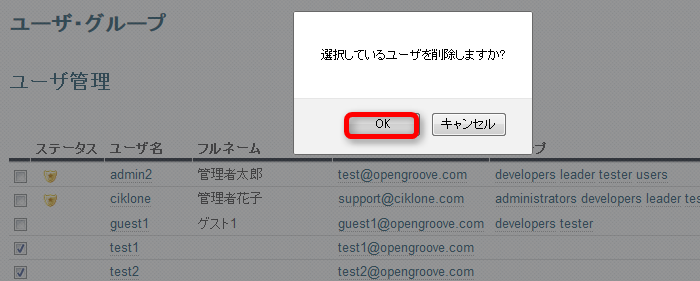
 削除したユーザは復活させることが出来ません。削除の時は十分注意してください。
削除したユーザは復活させることが出来ません。削除の時は十分注意してください。
削除したユーザの更新履歴は残ります。これはバグ管理・バージョン管理システムの特長である、履歴を追跡する機能があるためです。
リンク
ロールの設定・・・ユーザとグループに権限を付与します
WikitracpathTOPへ - tracpathのオンラインドキュメントサイト、Wiki tracpathのTOPページです。