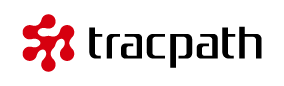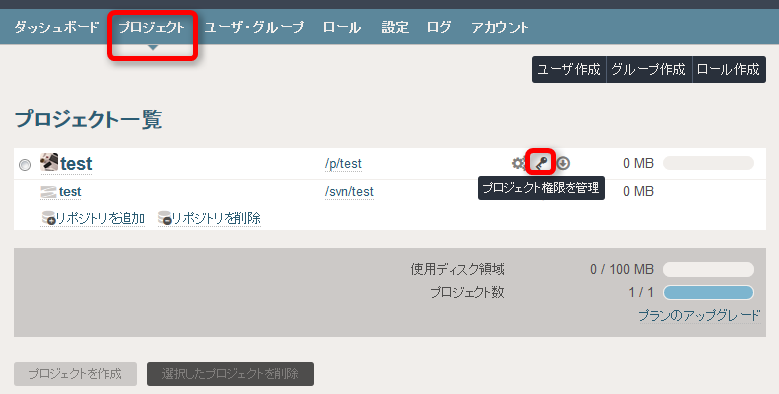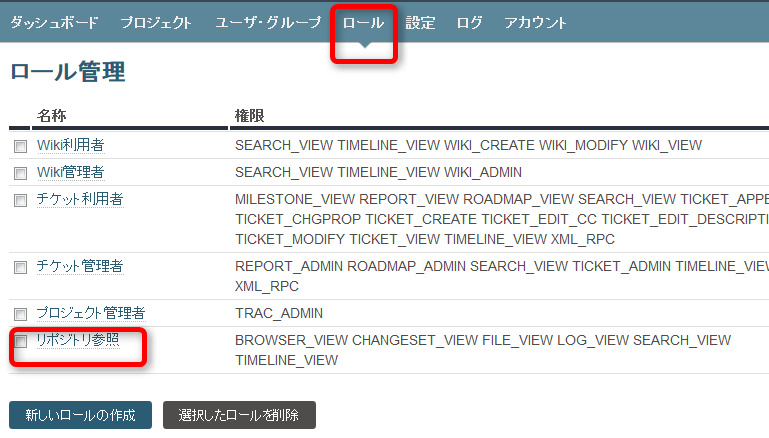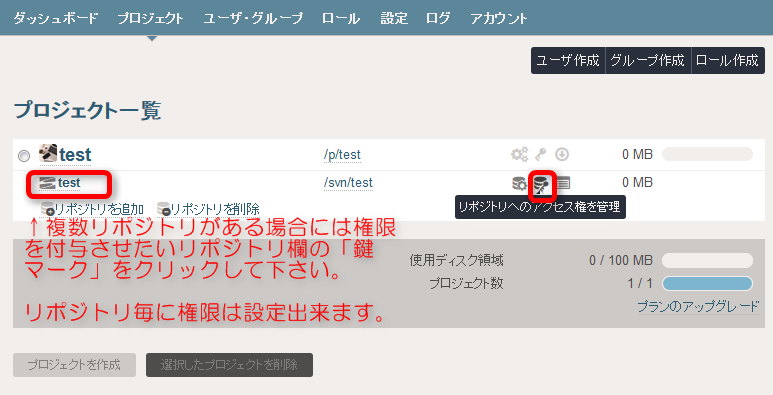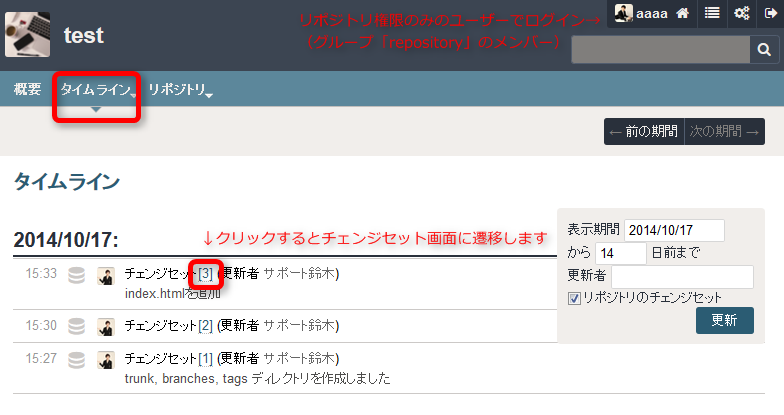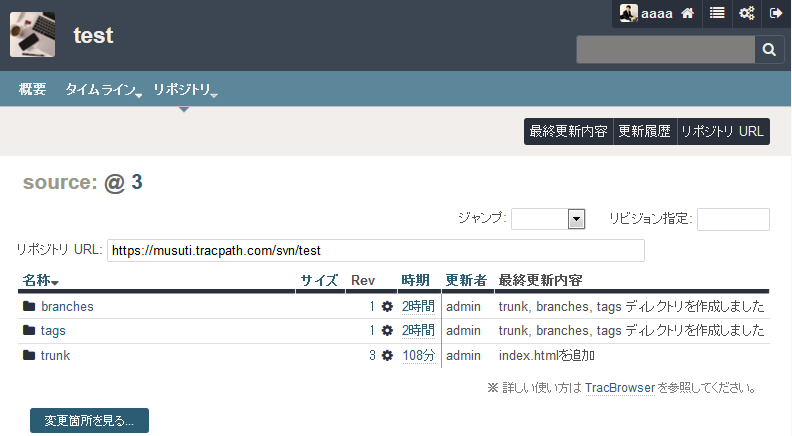目次
Q:チケットを参照させずリポジトリ権限のみのユーザーを作成したい
チケットを利用させない権限(リポジトリのみ利用)の設定は可能か、可能ならその方法について教えて欲しい。
A:設定は可能です
以下の手順で設定します。
- ユーザを作成します。
- グループを作成し、1で作成したメンバーを追加します。
- 今回はこの権限を使用するメンバーが複数人いると仮定してグループを作成しそのグループに対して権限を付与します。ユーザー毎に個別に権限を設定することも可能です。
- チケットを参照させず、リポジトリを参照出来るプロジェクト上の権限をグループに付与します。
リポジトリに対する権限をグループに付与します。←特にこの4の手順は忘れてしまいがちなので、リポジトリが参照出来ない場合にはこちらが漏れていないか再度確認してください
1.ユーザーの作成
管理者権限のあるユーザーでtracpathにログインします。グローバルメニューの[ユーザー・グループ]を選択し、[新しいユーザーを作成]ボタンをクリックして下さい。
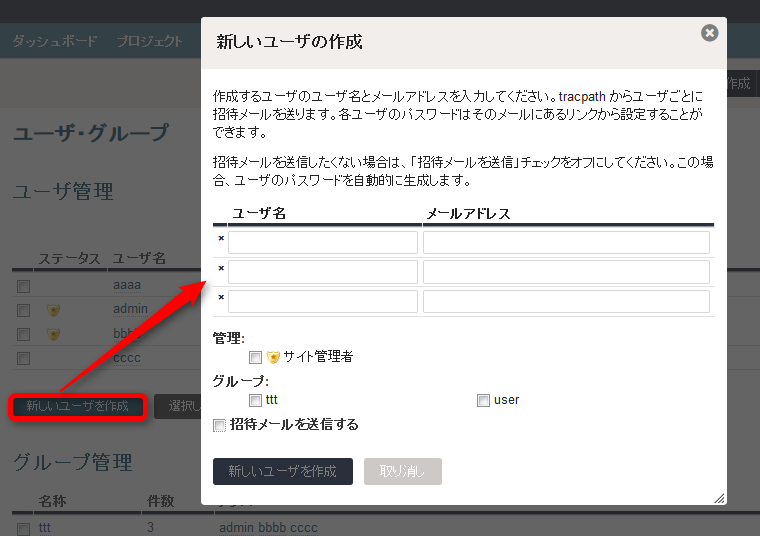
- 複数人一度に作成することが可能です。
- ユーザー名とメールアドレスを設定します。フルネームを入力したい場合には後から個別に入力します。
- 招待メールを送信したくない場合は、「招待メールを送信」チェックをオフにしてください。この場合、ユーザのパスワードを自動的に生成します。
- 今回はグループをこれから作成するため、グループの欄はそのままで登録します。
詳しくは ユーザ作成をご確認下さい。
2.グループの作成
グループを作成し、1で作成したメンバーをこのグループに追加します。
グローバルメニューの[ユーザー・グループ]を選択しグループ管理欄の[新しいグループの作成]をクリックします。
下図のグループ作成画面が開きます。
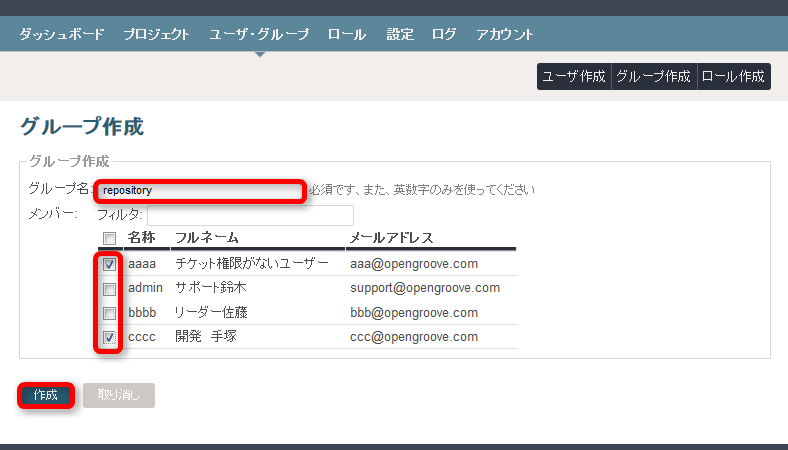
- グループ名を入力します(英数字のみ)今回は仮に「repository」グループとしました。
- 1で作成したメンバーにチェックマークを付けます
- 「作成」ボタンをクリックします。
詳しくはグループ作成をご確認下さい。
3. チケットを参照させず、リポジトリを参照出来るプロジェクト上の権限をグループに付与します
2で作成したグループにプロジェクトに対する権限を付与します。
プロジェクト権限はグローバルメニューの[プロジェクト]から設定したいプロジェクトの「鍵マーク」で設定を行います。
「プロジェクト "○○" の権限変更」画面が開きます。
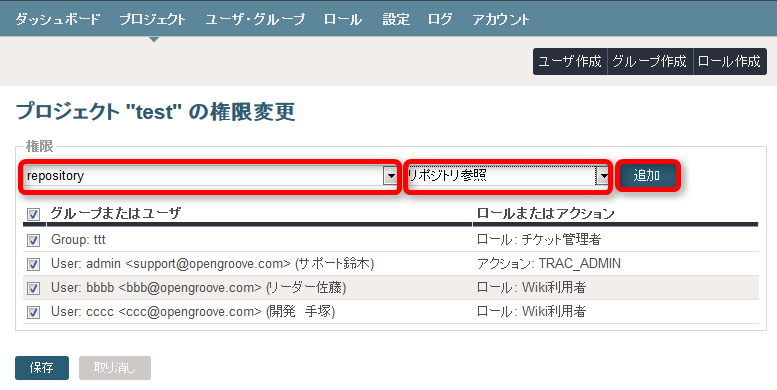
- 2の手順で作成したグループを選択します。(今回は「repository」グループ)
- 権限欄で「リポジトリ参照」権限を選択します。
【参考】今回は初期設定で用意されている権限セット(ロール)を使用しました。「リポジトリ参照」権限はチケットを参照させず、リポジトリを参照出来る権限です。具体的にどのような権限が与えられているかはロール画面から確認出来ます。また、新しい権限セット(ロール)を作成することも可能です。
- 設定後[追加]ボタンをクリックします。
これで、「repository」グループにチケットを参照させず、リポジトリを参照出来る権限(こちらではあくまでプロジェクト上の権限になります。)を付与することが出来ました。
4. 参照させたいリポジトリに対してグループに権限を付与します
3の作業はあくまでもプロジェクトに対する権限となります。tracpathではセキュリティ上「プロジェクト権限」と「リポジトリ」権限に分かれていますので同じプロジェクトであってもリポジトリ毎に権限を設定することが可能です。
リポジトリに対する権限はグローバルメニューの「プロジェクト」から権限を付与したいリポジトリの「鍵マーク」(リポジトリへのアクセス権を管理)を開きます。
リポジトリ権限設定ウィンドウが開きますので2の手順で作成したグループ(今回は「repository」グループ)にチェックを入れます。[保存]をクリックすれば「repository」グループのメンバーにリポジトリに対するアクセス権が付与されます。
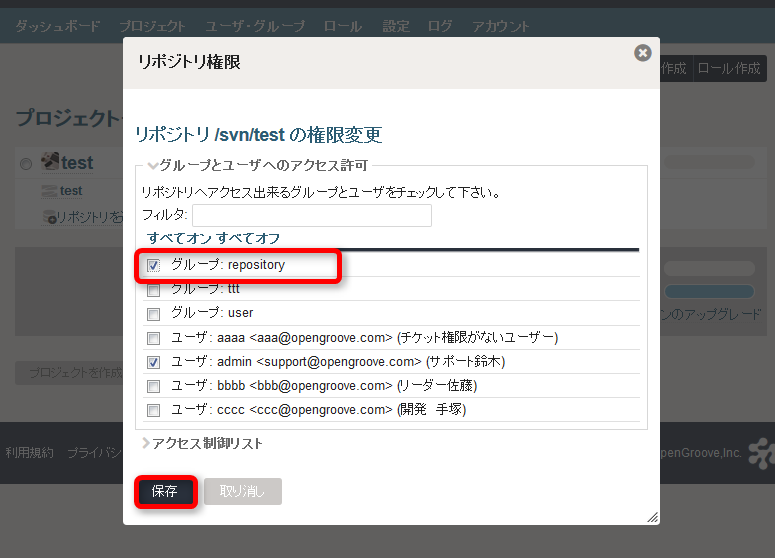
Subversionの場合にはより細かいアクセス制御が可能です。Subversionのアクセス制御をご確認下さい。
5.完了
上記手順で設定したユーザでログインすると以下のように表示されます。チケット関連のメニューは表示されません。
タイムライン
チェンジセットの内容だけがタイムラインに流れます。
リポジトリ
関連リンク
ロールの設定・・・ユーザとグループに権限を付与します