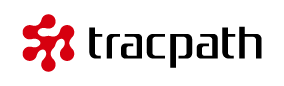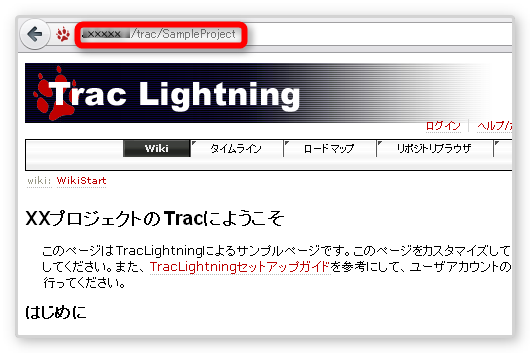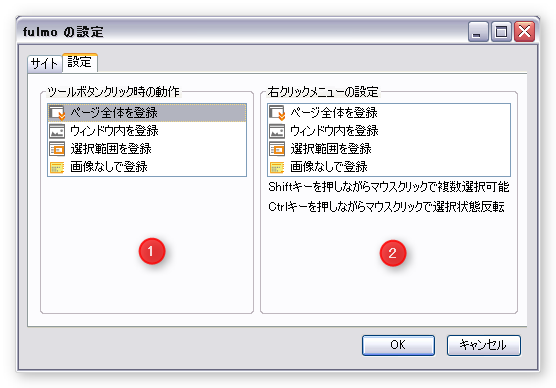目次
fulmoの導入
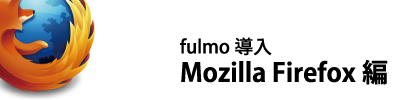
fulmoのインストール
Fulmoダウンロードページよりfirefox用ファイルをダウンロードします。
ダウンロードしたファイルをfirefoxにドラッグ&ドロップします。
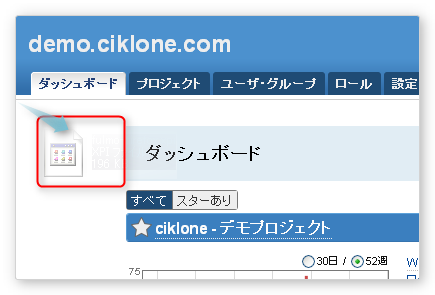
- インストールの確認が表示されますので、[インストール]ボタンをクリックします。
- firefox再起動後にインストールされます。
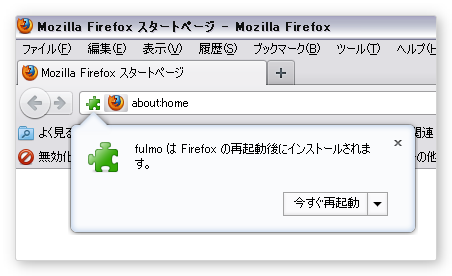
- fulmoのアイコンが表示されます。
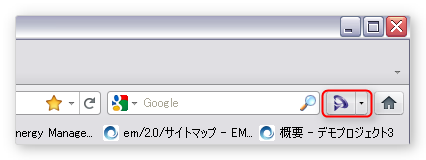
アイコンが表示されない場合
- Firefox に fulmo アイコンが表示されない場合、ツールバーに fulmo アイコンを追加する必要があります。
- Firefox の検索ボックス右側を右クリックしてタブのカスタマイズを選択します。
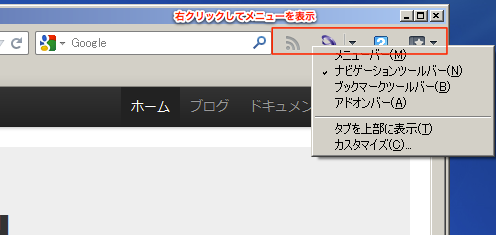
- ツールバーのカスタマイズ画面が表示されます。ドラッグ・ドロップで fulmo アイコンをツールバーの好きなところへ移動してください。
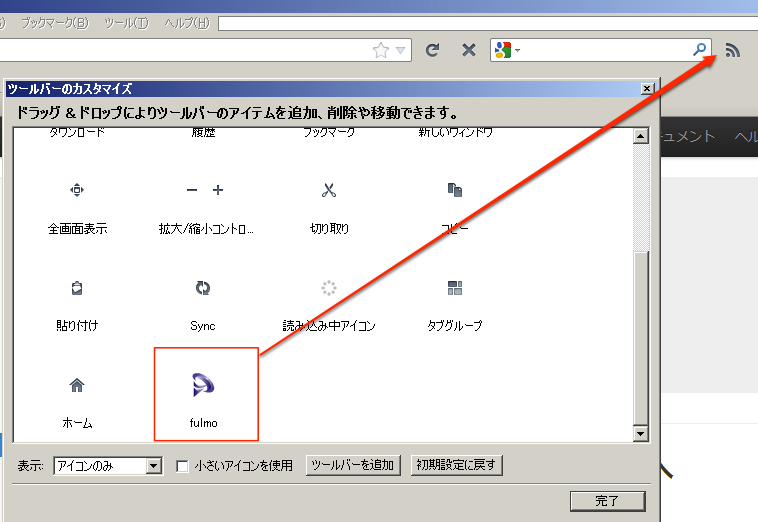
これで fulmo を firefox で利用できるようになりました。
fulmoの初期設定
サイトのURLの取得方法
まずはfulmoに設定するサイトのURLを取得します。
tracpathの場合
- tracpathにログインします。
- プロジェクト一覧の中からfulmoを設定したいプロジェクトを選択します。
- プロジェクトを右クリックして「URLを取得」を選択します。
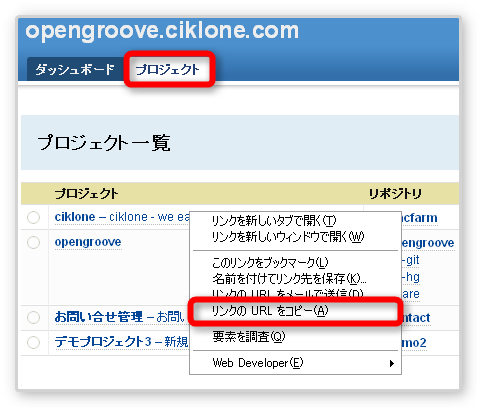
- 【設定不可】
https://xxxxx.tracpath.com/p/test/overview/
- 【設定可】
https://xxxxx.tracpath.com/p/test/
Tracの場合
TracLightningのプロジェクトTOPページ(TracのWikiスタートページ)にアクセスします。
- URLを取得します。
|
お客様が用意されたTrac環境で、XML-RPCプラグインが導入されていることをご確認ください。 Trac-XMLRPC
Redmineの場合
FulmoをRedmineで使用する場合には専用のプラグインが必要です。設定方法はredmine設定方法ページをご確認下さい。
初期設定
- fulmoのアイコンをクリックし、[設定]を選択します。
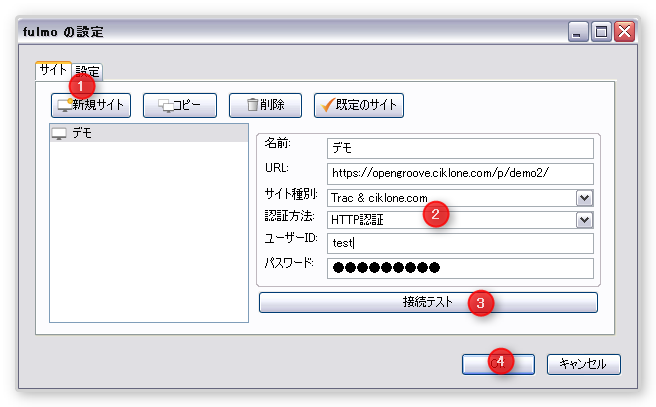
- 設定画面が表示されます。まずはfulmoを利用するサイトの設定を行ってください。
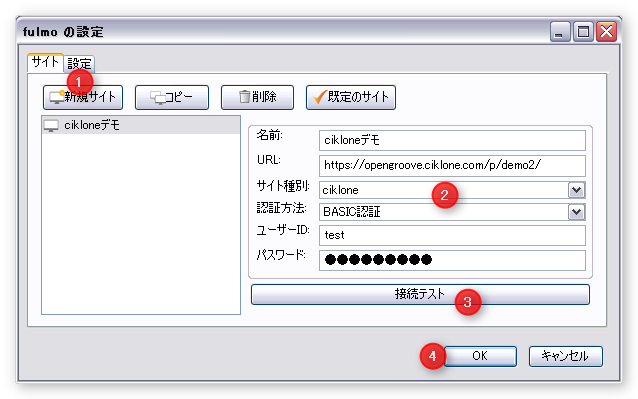
- ①[新規サイト]をクリックします。
- ②必要事項を入力します。
名前
登録するサイト名を入力します。
URL
登録するサイトのURLを入力します。
サイト種別
Trac/cikloneが選択出来ます。
認証方法
設定されている認証方法を選択します。
ID
プロジェクトに接続するためのIDを入力します。
パスワード
プロジェクトに接続するためのパスワードを入力します。
- ③サイトへの接続テストを行います。
- ④設定後[OK]ボタンをクリックします。
- その他
- サイトをいくつか設定した場合には[規定のサイト]をクリックすることでメインのサイトを指定する事が可能です。
- サイト情報をコピーした場合は[コピー」を、サイト情報を削除した場合には「削除」をクリックします。
メニューの設定
設定画面から[設定タブ]をクリックすると、メニューの設定を行うことが出来ます。ここでは①fulmoアイコンをクリック時の動作と、②右クリック時のメニューを設定することが出来ます。
①アイコンクリック時の動作設定
- 右クリック時のメニューの設定を行う事が出来ます。
- デフォルトでは「ページ全体を送信」が設定されています。必要があればここで設定を行って下さい。
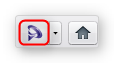
- fulmoのアイコンをクリックし、[設定]を選択します。
- 設定タブをクリックし左枠内で、表示したいメニューを選択します。
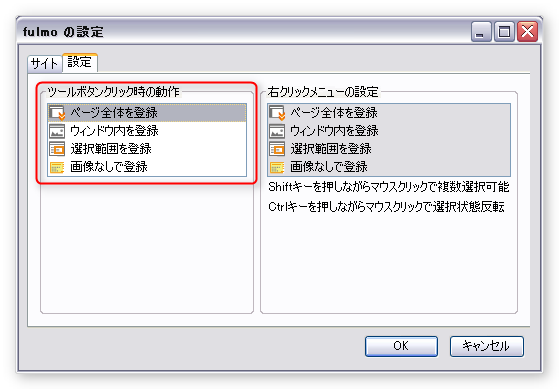
- 設定後[OK]ボタンをクリックします。
②右クリック時のメニュー設定
- 右クリック時のメニューの設定を行う事が出来ます。
- デフォルトでは右クリック時にメニューは表示されません。必要があればここで設定を行って下さい。
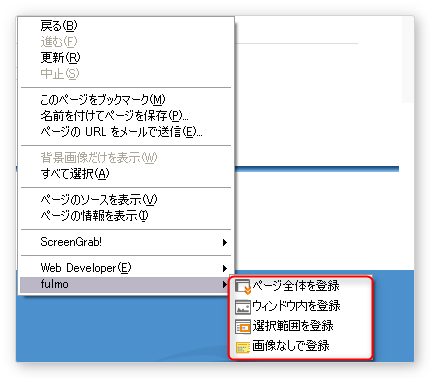
- fulmoのアイコンをクリックし、[設定]を選択します。
- 設定画面下部の[右クリックメニューの設定]欄でメニューを選択します。
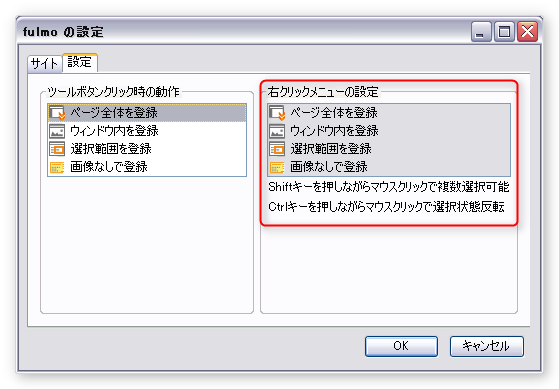
- Shiftキーを押しながらマウスクリックで複数選択可能
- Ctrlキーを押しながらマウスクリックで選択状態反転
- 設定後[OK]ボタンをクリックします。