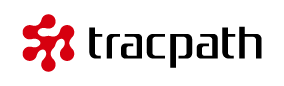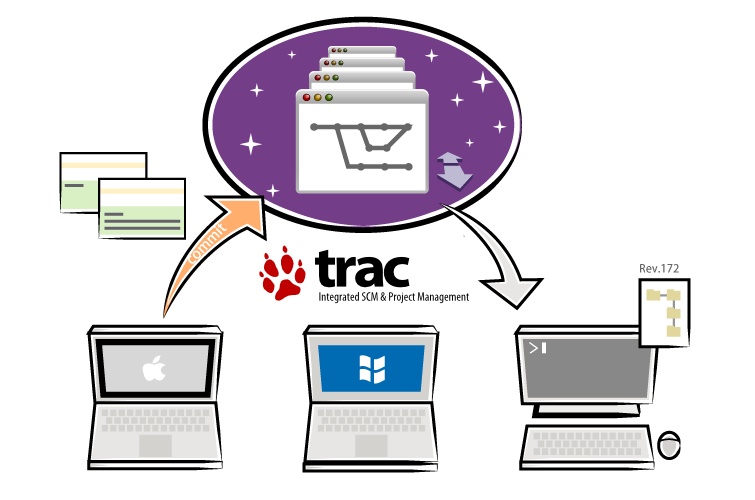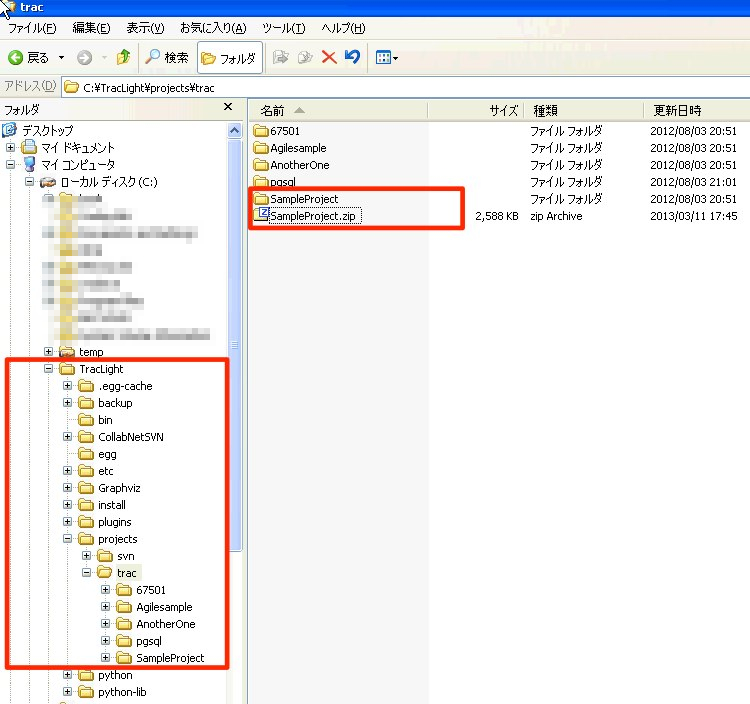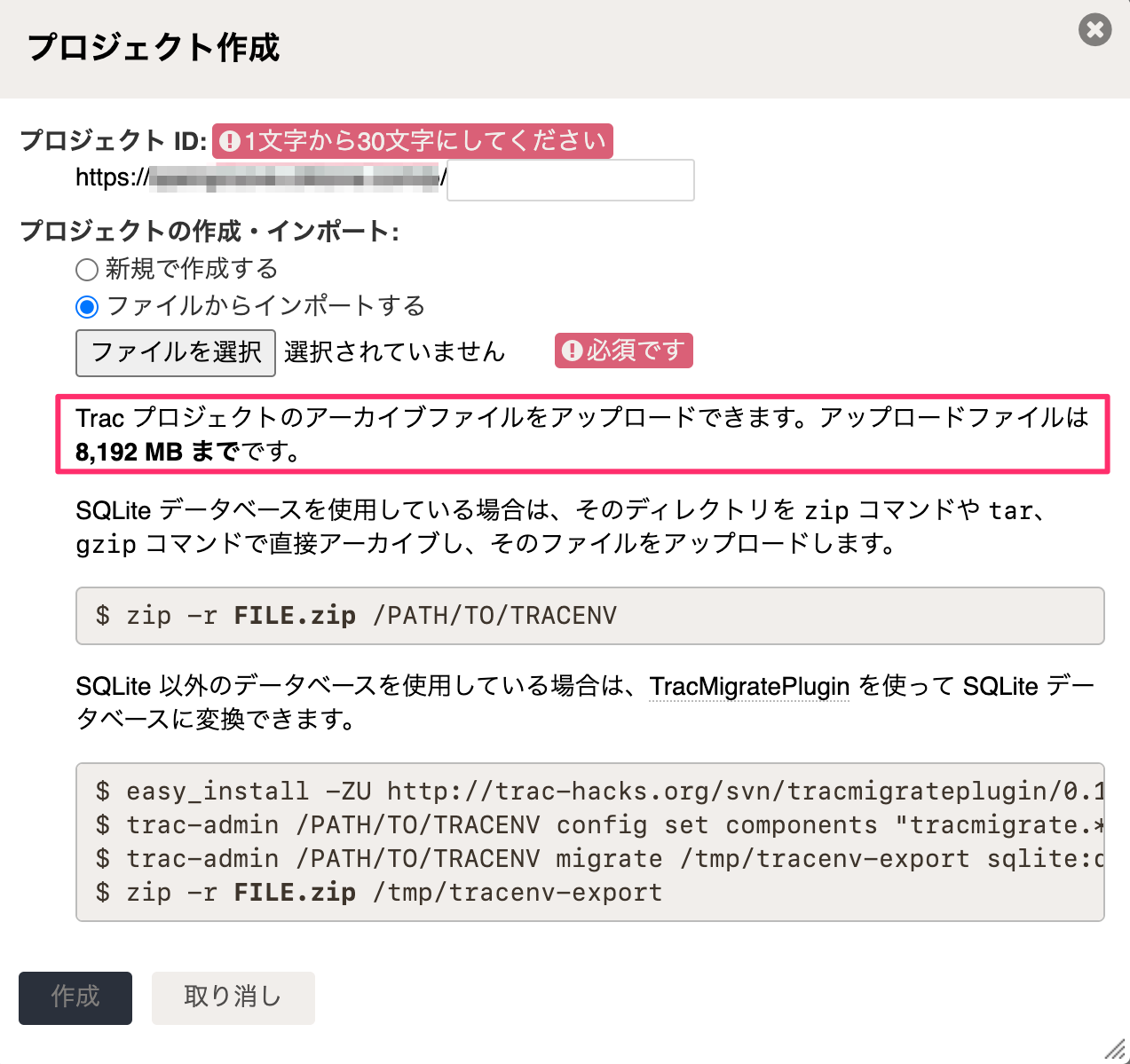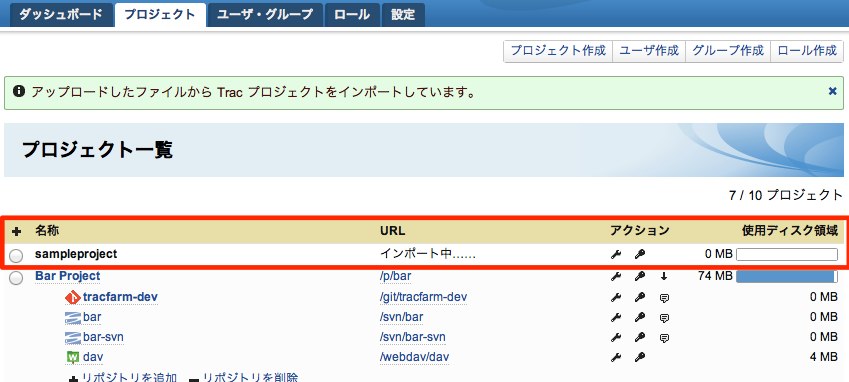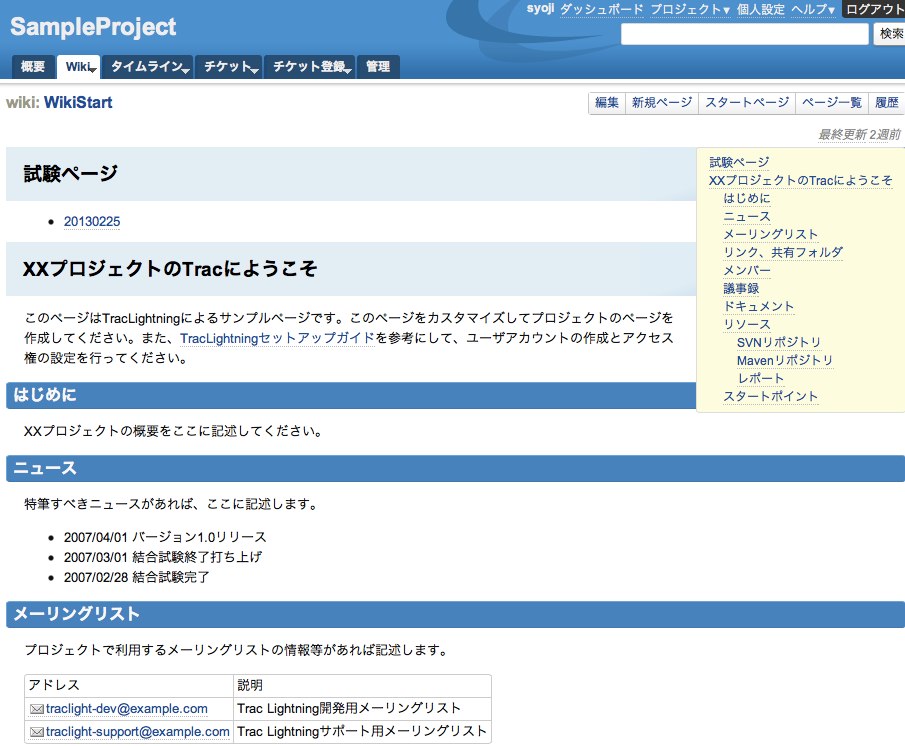tracpath / Trac / TracLightning のデータを tracpath に移行する
Trac や TracLightning で運用していたデータを tracpath に簡単に移行することが出来るようになりました。
機能について
社内サーバで運用していたTracやTracLightningのプロジェクトを tracpath のプロジェクトとして移行できます(Tracデータ移行機能)
- Trac のバージョンは、0.10.x 〜以降に対応しています。
- Trac 1.0.x / 0.12.x / 0.11.x / 0.10.x
TracLightning は Trac バージョンが対応していればインポートすることが可能です。
- Wiki,マイルストーン,コンポーネント,カスタムフィールド,優先度,解決方法,重要度,分類,バージョンが移行されます。
- 移行エラーが発生した場合、エラー内容を詳細に表示しますので原因特定に役立ちます。
Trac をご利用の方はぜひお試しください。
Trac/Traclightning のデータを移行する方法
それでは、実際にデータ移行する方法を解説します。 まずは利用環境の移行プロジェクトフォルダに移動し、zip アーカイブを作成する必要があります。
1. Trac 環境の確認
Trac プロジェクトのアーカイブファイルをアップロードするための準備を行います。 SQLiteデータベースを使用している場合は、プロジェクトフォルダを zip コマンドや tar コマンドで直接アーカイブし、そのファイルをアップロードします。Windowsをご利用の場合、「2. Windows環境の場合」を参照してください。
$ zip -r FILE.zip /PATH/TO/TRACENV
SQLite 以外のデータベースを使用している場合は、TracMigratePlugin を使って SQLite データベースに変換してください。
$ easy_install -ZU http://trac-hacks.org/svn/tracmigrateplugin/0.12 $ trac-admin /PATH/TO/TRACENV config set components "tracmigrate.*" enabled $ trac-admin /PATH/TO/TRACENV migrate /tmp/tracenv-export sqlite:db/trac.db $ zip -r FILE.zip /tmp/tracenv-export
2. Windows環境の場合(Trac/TracLightning)
Windows 環境の場合、エクスプローラーからプロジェクトフォルダを「zip」ファイルに圧縮します。(例:TracLightning)
2-1. Windows エクスプローラーからプロジェクトフォルダに移動
C:\TracLight\projects\trac
2-2. 移行対象のプロジェクトを右クリック、zip 圧縮します
2-3. 移行準備は完了です
作成した zip アーカイブファイルを準備できました。
3. Linux環境の場合
Linux 環境の場合、コンソールから Trac プロジェクトフォルダに移動します。
cd /var/www/trac
または
cd /var/share/trac/projects/
などのTracをインストールしたフォルダに移動。 次に、Trac の移行対象プロジェクトを zip コマンドや tar コマンドで直接アーカイブします。
$ zip -r FILE.zip /PATH/TO/TRACENV
4. 次に移行先:tracpath プロジェクトを作成します
プロジェクト管理権限を持つユーザでログイン後、グローバルメニュー「プロジェクト」をクリックして「プロジェクト作成」を押下します。
Trac プロジェクトのアーカイブファイルは、最大:8,192 MBまでのサイズに対応いたしました。 |
「ファイルからインポートする」を選択し、アーカイブしたTracデータをアップロードします。 最後に、「作成」をクリックすると tracpath のプロジェクトを作成しあなたのTracデータを移行します。
エラーが発生した場合、画面上に詳細なエラー情報が表示されますのでご確認ください。
5. 移行されたプロジェクトを確認します
移行後のプロジェクトをブラウザで閲覧します。 画像は、TracLightningのサンプルプロジェクトを移行した例です。