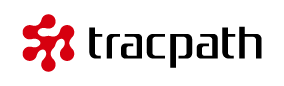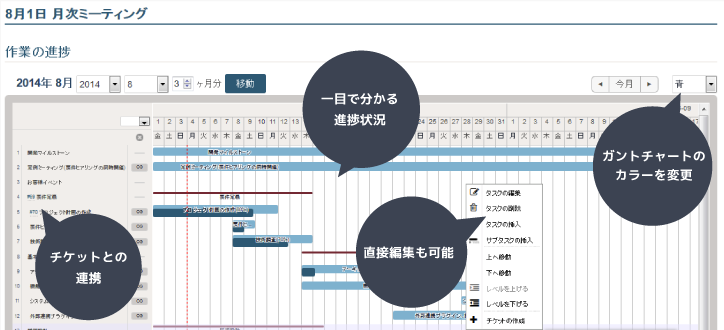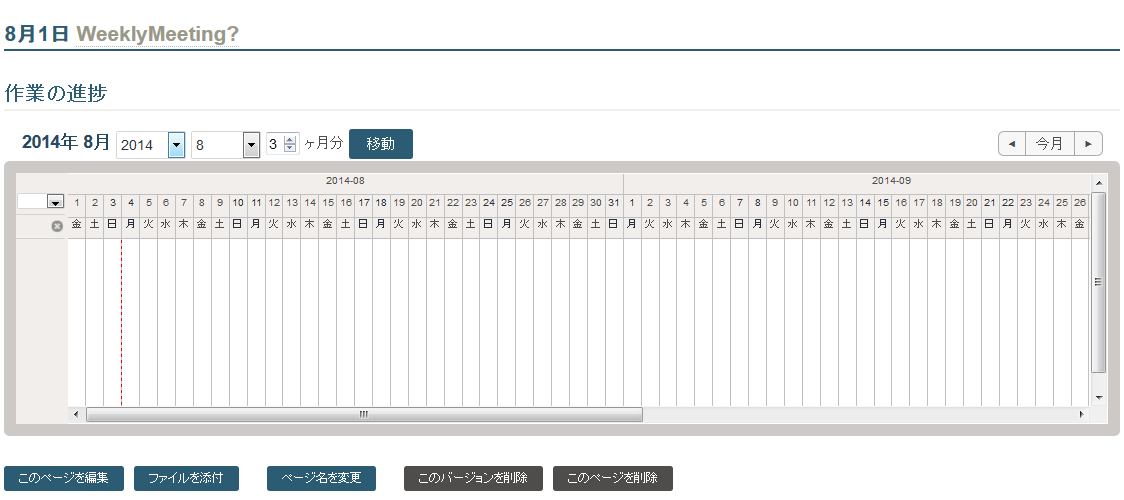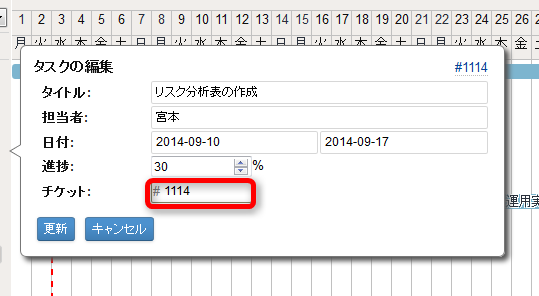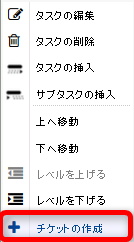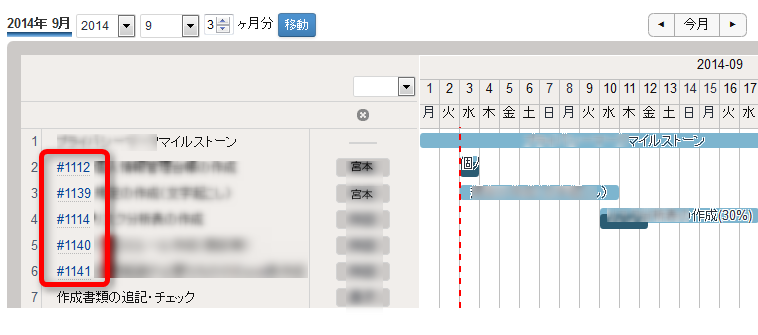ガントチャート
Wiki書式によるシンプルなガントチャート機能が追加されました。ここでは具体的な使い方を紹介していきます。
tracをご利用の方は WikiGanttChartPluginのインストールが必要です。tracpathご利用の方はそのままご利用頂けます。 |
ガントチャートとは
ガントチャートとは、プロジェクト管理や生産管理などで工程管理に用いられる表になります。 tracpathではこのガントチャートWikiページに作成することが出来ますので、月報や週次ミーティング・進捗報告会議議事録にそのまま貼り付けて活用して下さい。ガントチャートで進捗状況を確認しながら、スムーズにミーティングを進めることが出来るはずです。 また、ガントチャートからチケットの作成やチケットとの連携も行うことが出来ます。
tracpathのガントチャートの機能と特長
シンプルな最小限の機能が利用でき、Excelのガントチャートより使いやすく、更新がしやすいことを目標に私達が「ガントチャートに求める点」を決めて開発してきました。
特長
- 「項目、開始日、終了日、進捗率、担当」の最小構成が管理出来ること
- メンテナンスが簡単・・・ガントチャート作成に時間をとられたくない
- サクサク変更できる・・・Web-UIとテキストベース(Wiki書式)による更新ができること
- 更新履歴
- 見た目がシンプルで分かりやすい
機能
- trac / tracpath に対応したガントチャート機能
- Wiki / マイルストーン でガントチャートを作成可能
- シンプルな書式を入力するだけでガントチャートが作成可能
- ガントチャートの項目からチケット作成が可能
- ガントチャートの項目とチケット連携が可能
- ガントチャートは「項目名、開始日、終了日、進捗、担当」が管理可能
- 項目は階層化することが可能(3段階)
- 進捗(%)を管理し、カラフルなバーで表示可能
- テーマ機能(6色から選択)
ガントチャートの使い方
1. ガントチャートの表を作成
まずは進捗状況を書き込む"箱"を作成します。この作業は非常に簡単です。Wikiページを作成しガンチャートを入れ込みたい位置に以下のように記述します。
[[Gantt]]
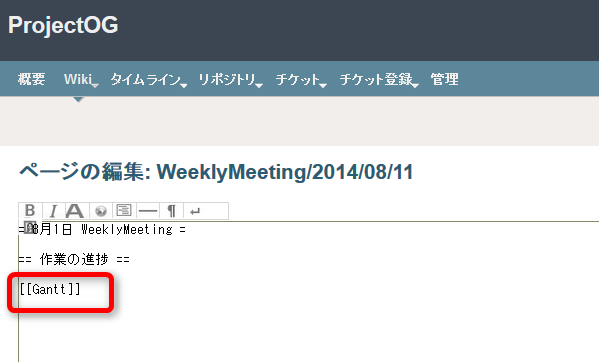
これだけ書き込んだらWikiページを更新(保存)します。
ガントチャートの枠が作成されています。
2. ガントチャートデータの作成
ガントチャートにデータを作成する方法は2つあります。 1つは、ページの編集画面を開いて Wiki 書式を入力する方法です。もう一つはガントチャート上から直接書き込む方法です。
方法①: Wiki 書式による入力方法
Wikiページの編集画面を開いて入力していく方法です。 Wiki書式による入力では以下のような入力ルールがあります。 入力ルールはとても簡単です。入力順番と階層の2つを理解してください。
1. ガントチャートの項目はカンマ区切りで入力します。順番は「項目」「担当者」「開始日」「終了日」「進捗率」です。
2. 空白で始まる行は階層構造を表示します。階層構造のレベルに制限はありません。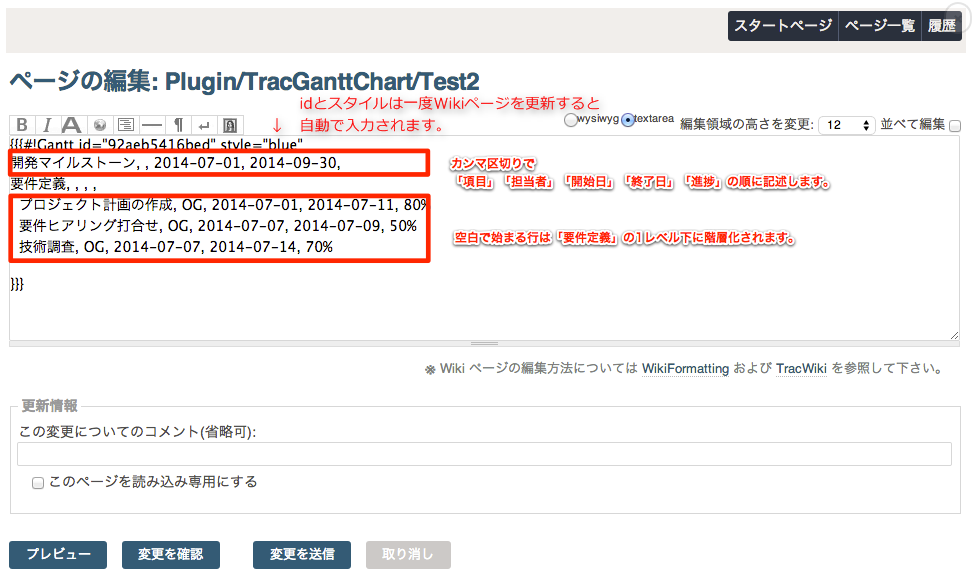
開発マイルストーン, , 2014-07-01, 2014-09-30, 要件定義, , , , プロジェクト計画の作成, OG, 2014-07-01, 2014-07-11, 80% 要件ヒアリング打合せ, OG, 2014-07-07, 2014-07-09, 50% 技術調査, OG, 2014-07-07, 2014-07-14, 70% 技術調査1, OG, 2014-07-07, 2014-07-14, 70% 技術調査2, OG, 2014-07-07, 2014-07-14, 70%
このページの下部にサンプルデータを記載していますのでそちらもご活用下さい。
方法②: ガントチャート上で入力する方法
ガントチャートを表示している画面で入力するための機能があります。ガントチャートの上で右クリックメニューを押下します。対応するメニューが表示されますので選択するだけです。すでに登録しているタスクはダブルクリックすることで編集画面を表示することが可能です。
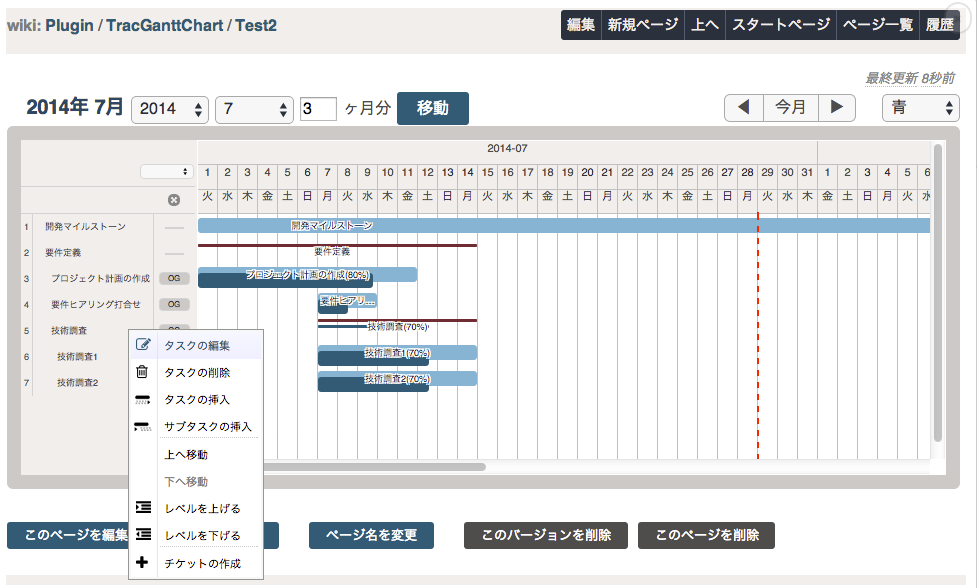
タスクの編集
タスクの編集用画面を表示し、対象のタスクを編集します。
タスクの削除
タスクを削除します。削除は即時実行されます。
タスクの挿入
新しいタスクを挿入します。タスクの挿入は選択した行の下に挿入されます。
サブタスクの挿入
新しいサブタスクを挿入します。
上へ移動
タスクを上に移動します。
下へ移動
タスクを下に移動します。
レベルを上げる
タスクの階層を1つ上げます。
レベルを下げる
タスクの階層を1つ下げます。
チケットの作成
新規チケットを作成します。新規チケットは「タスク」「開始日」「終了日」「担当」が設定されているときはチケットに自動反映されます。
ガントチャートサンプルデータ
サンプルデータを作成しました。Wikiに貼り付けてください。Wiki書式によるシンプルなガントチャート機能をすぐに利用する事が出来ます。
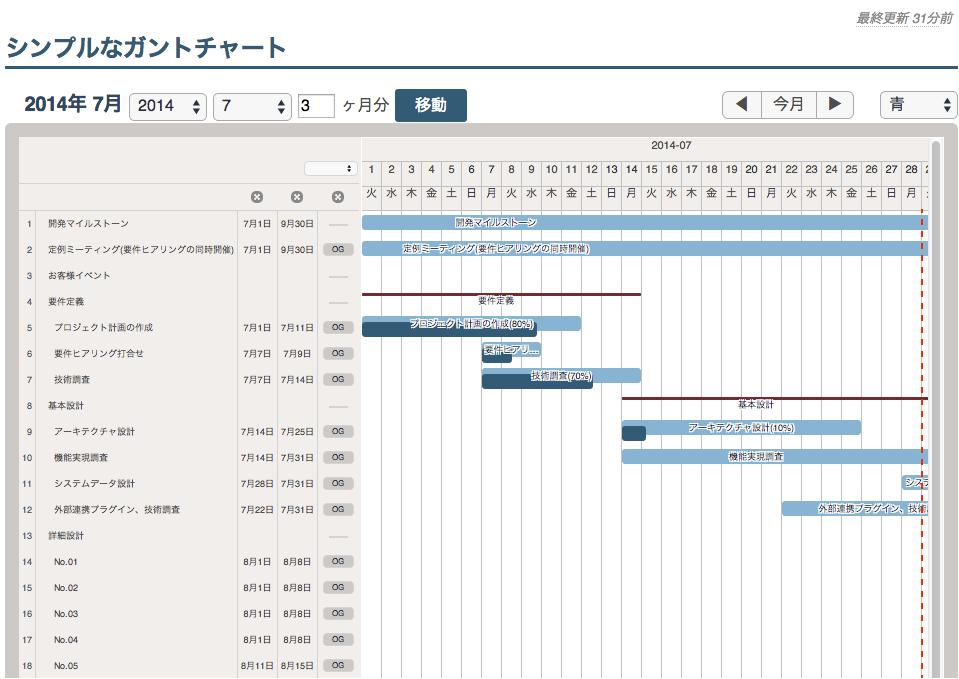
= シンプルなガントチャート {{{#!Gantt id="3124d31e34b0" style="blue" 開発マイルストーン, , 2014-07-01, 2014-09-30, 定例ミーティング(要件ヒアリングの同時開催), OG, 2014-07-01, 2014-09-30, お客様イベント, , , , 要件定義, , , , プロジェクト計画の作成, OG, 2014-07-01, 2014-07-11, 80% 要件ヒアリング打合せ, OG, 2014-07-07, 2014-07-09, 50% 技術調査, OG, 2014-07-07, 2014-07-14, 70% 基本設計, , , , アーキテクチャ設計, OG, 2014-07-14, 2014-07-25, 10% 機能実現調査, OG, 2014-07-14, 2014-07-31, 0% システムデータ設計, OG, 2014-07-28, 2014-07-31, 外部連携プラグイン、技術調査, OG, 2014-07-22, 2014-07-31, 詳細設計, , , , No.01, OG, 2014-08-01, 2014-08-08, No.02, OG, 2014-08-01, 2014-08-08, No.03, OG, 2014-08-01, 2014-08-08, No.04, OG, 2014-08-01, 2014-08-08, No.05, OG, 2014-08-11, 2014-08-15, No.06, OG, 2014-08-11, 2014-08-15, No.07, OG, 2014-08-11, 2014-08-15, No.08, OG, 2014-08-11, 2014-08-15, 製造, , , , No.01, OG, 2014-08-08, 2014-08-15, No.02, OG, 2014-08-08, 2014-08-15, No.03, OG, 2014-08-08, 2014-08-15, No.04, OG, 2014-08-08, 2014-08-15, No.05, OG, 2014-08-15, 2014-08-22, No.06, OG, 2014-08-15, 2014-08-22, No.07, OG, 2014-08-15, 2014-08-22, No.08, OG, 2014-08-15, 2014-08-22, 結合試験, OG, 2014-08-22, 2014-08-26, 統合試験(お客様確認試験), OG, 2014-08-22, 2014-08-29, 移行作業, OG, 2014-08-29, 2014-08-30, リリース, OG, 2014-08-29, 2014-08-30, }}}
タスクをチケットと関連付けたい場合
既に作成されているチケット番号を関連付けたい場合
チケット番号と関連付けたい場合には以下のように記述します。
#1112 個人情報管理台帳の作成, 宮本, 2014-09-03, 2014-09-03, 30%
直接編集画面から関連付けたいチケット番号を入力する事も出来ます。
尚、この時記載出来るチケットは1件のみです。2件以上入力することは出来ません |
タスクからチケットを起こしたい場合
チケットを生成したいタスクの上で右クリックすると以下のメニューが表示されます。 「チケットの追加」をクリックするとチケットが生成されます。
ガントチャートのタスクにチケット番号が追加されます。
関連リンク